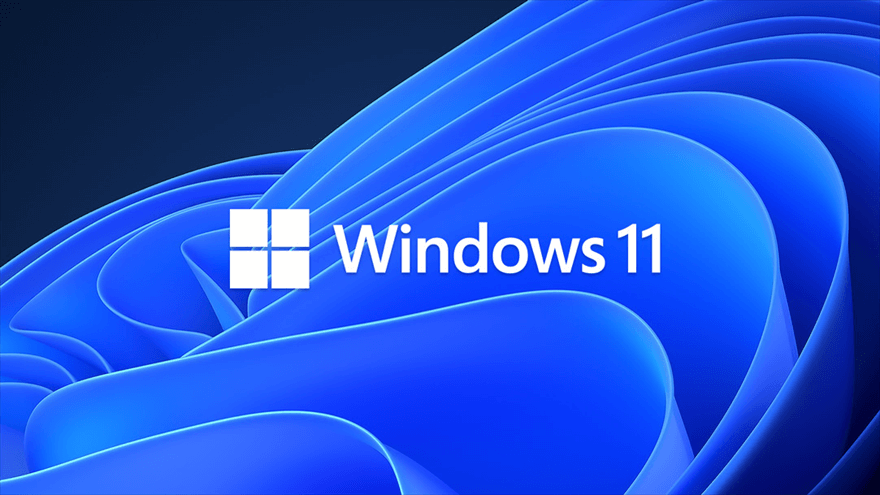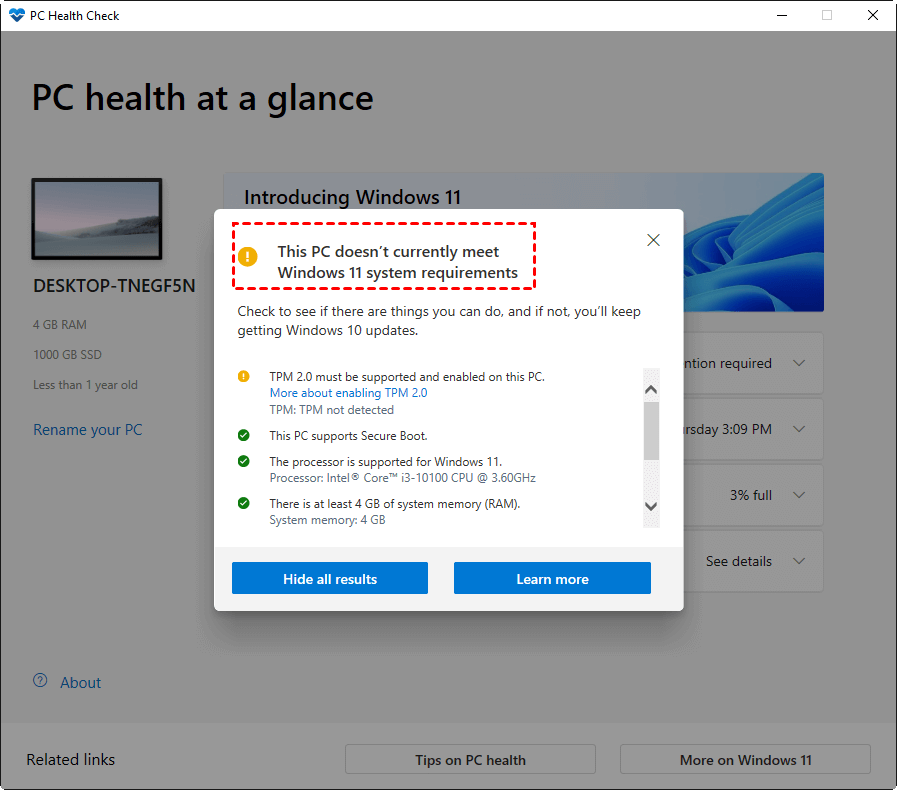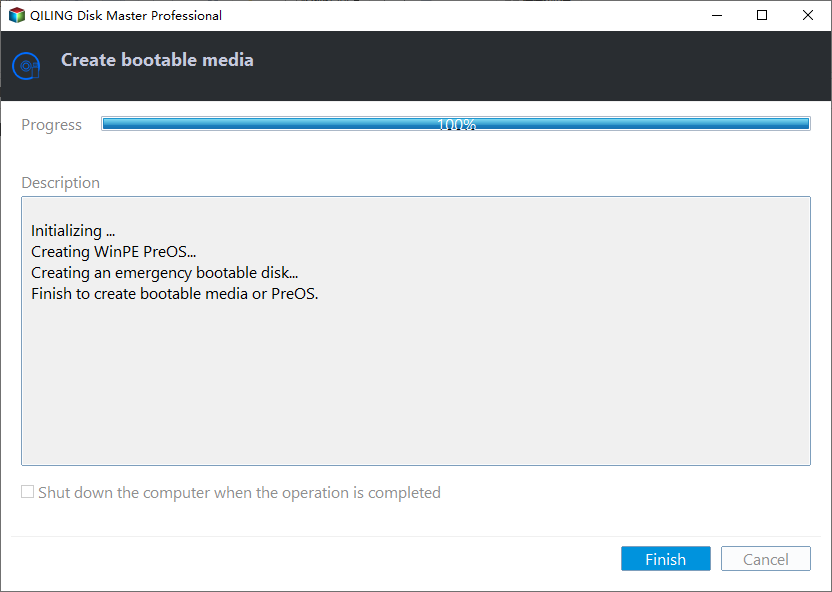Windows 11 Requirements Check Tool - Know Windows 11 Compatibility
Want to upgrade to Windows 11
Windows 11, the newest Windows operating system, comes with a new UI, multiple promising features, and easy-to-use tools to help you optimize your screen space and maximize your working productivity. These features draw lots of users to upgrade to Windows 11 from Windows 10, 8, and 7. However, Microsoft has officially announced the specific requirements for all aspects of the device configuration, which seems stricter than that of the previous Windows system. That's why so many users are stopped from upgrading to Windows 11 directly.
But how to check Windows 11 requirements? The majority of users are seeking a Windows 11 requirements check tool to examine whether their personal computer is qualified with the minimum system requirements, including CPU, memory, storage, system firmware, TPM, graphics card, monitor, etc.
How do I check if my computer is Windows 11 compatible?
Two tools will be introduced in detail to tell you how to check requirements for windows 11, keep reading, and choose any one you like.
▶ Checker 1. PC Health Check Tool
PC Health Check Tool is a Windows 11 requirements check tool released by Microsoft to check whether your system can support Windows 11 or not. In order to check the compatibility of your computer, you can follow the guide below:
Step 1. Go to the Microsoft official website and download the APP.
Step 2. Install and open it. Click "Check now" in the main interface.
Step 3. If your computer is eligible, you will see a message that says "This PC can run Windows 11". Congratulations! You can directly upgrade to Windows 11 and enjoy it.
However, you will get a warning that says "This PC doesn't currently meet Windows 11 system requirements" if your computer is incompatible. And you can click "see all results" to see which aspects are not available.
However, this tool only gives you the full list of reasons why your PC can't support Windows 11 updates but will not tell you what you can do to fix it. Thus, you need to spend more time searching for relevant solutions to different problems, which is extremely hard for those who know little about computers.
How do you get Windows 11 if PC does not meet minimum requirements?
Windows 11 requirements check helps ensure a more reliable and higher quality experience. If your PC does not meet the minimum requirements, your request for installing Windows 11 will be rejected. And forced installation may bring the risk of running into compatibility issues and cause your PC not to be entitled to receive updates in the future. So how to install Windows 11 on a computer that doesn't support it? You may be inspired by the following two options.
▶ Option 1. Update to meet the requirements
As mentioned before, you can update the incompatible configuration to meet the Win 11 requirements. For example, according to Microsoft's announcement, 64GB or greater storage space is necessary, so you can extend C drive to meet the need. Besides, Windows 11 only supports booting from UEFI mode, which pairs with the GPT partition scheme, so if you are running on MBR disk with BIOS mode, you must convert MBR disk to GPT disk in the first place and then change Legacy BIOS to UEFI to make your computer eligible. It's worth saying that MBR2GPT conversion can be realized by Qiling Disk Master without data loss. When you finish fixing it, you can check again if your computer can support Windows 11.
▶ Option 2. Create Windows 11 bootable USB
Updating your current system is an available approach, but if most of your systems don't support Windows 11 running, it seems complicated and time-consuming to update them one by one. To this end, creating Windows 11 bootable USB is a more convenient method to let you experience Windows 11 operating system. It has high portability and compatibility, allowing you to start Windows 11 from any computer anytime and anywhere.
Since Microsoft's built-in Windows To Go does not support Windows 11 bootable USB, here we recommend you to use Qiling Disk Master Standard again. It can support Windows 11, but also Windows 10/8/7/XP and Vista, more importantly, it's totally free.
- ★What you need to do:
- Prepare a USB drive which is at least 13 GB.
- All data on the USB will be erased, so please backup in advance if the data are important.
- Download Windows 11 ISO file on your current computer.
Now, you can download the freeware and follow the guide to see how to create a Windows 11 bootable USB via "Create bootable media" feature.
Step 1. Plug the USB drive and make sure it is detected by your computer.
Step 2. Install and launch Qiling Disk Master Standard. Then click "Tools"> "Create bootable media" on the top menu.
Step 3. Select a USB drive as your target drive and click "Proceed".
Step 4. Wait for the boot disk to finish, and then click "Finish".
With the help of Qiling Disk Master Standard, the best Windows 11 requirements checker tool, it's easy to create Windows 11 bootable USB and the whole process only needs several simple steps. After that, you can use Windows 11 on any computer without installation.
You may be interested in: Installing Windows 11 from USB.
Conclusion
Now, you should know how to create Windows 11 bootable USB if you still want to enjoy Windows 11 when you find your PC is not compatible with its update after using a reliable Windows 11 requirements check tool. Considering the further needs, Qiling Disk Master Standard should be a favorable choice. It's not just a Windows 11 system requirements checker tool, but also a professional partition manager featured with other practical functions to help you safely partition your hard drive, such as migrating OS to HHD/SSD, converting file system between FAT32 and NTFS, cloning disk, etc.
Related Articles
- General, VHD and VHDX: What's the difference?
Don't know what the difference between VHD and VHDX is? Refer to this post to have a basic understanding. - Great Windows 7 ISO to USB Bootable Software Free Download
Free download software to create bootable Windows 7 To Go USB drive by making Windows 7 ISO or installation CD to USB without ease. - Step-by-Step Guide: How to Run Windows 10 from USB Drive
How to run Windows 10 from USB drive? Firstly, make the USB drive bootable and insert the USB into the PC and enter BIOS to change boot order. - Windows 11 Requirements Check Tool - Know Windows 11 Compatibility
How to use Windows 11 requirements check tool to check whether your computer supports running Windows 11? If not, what can you do to get Windows 11?