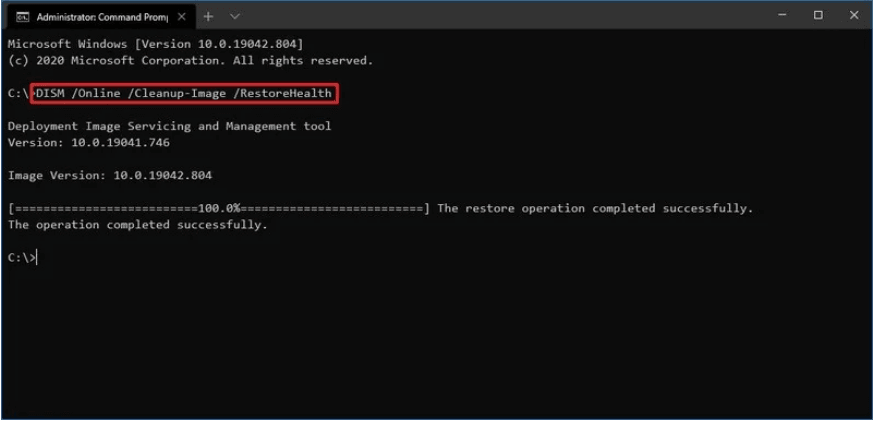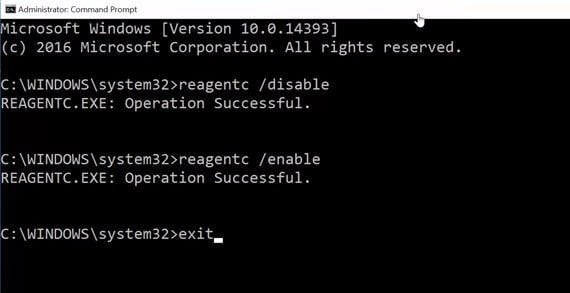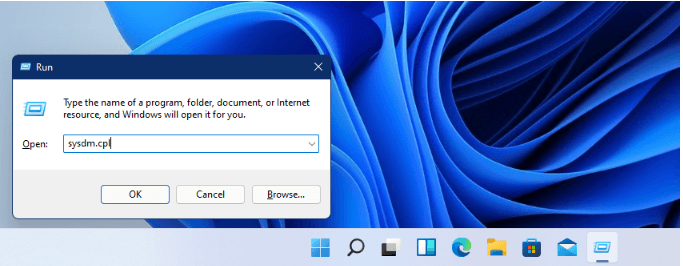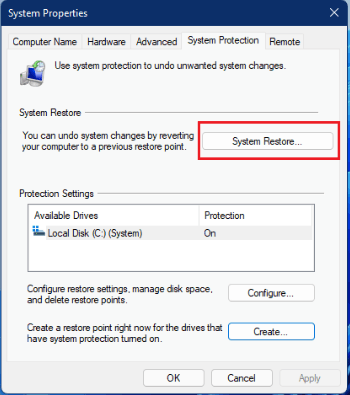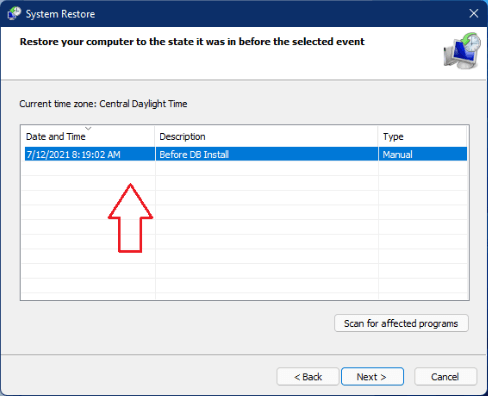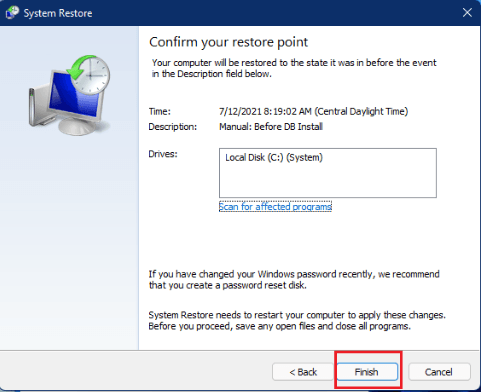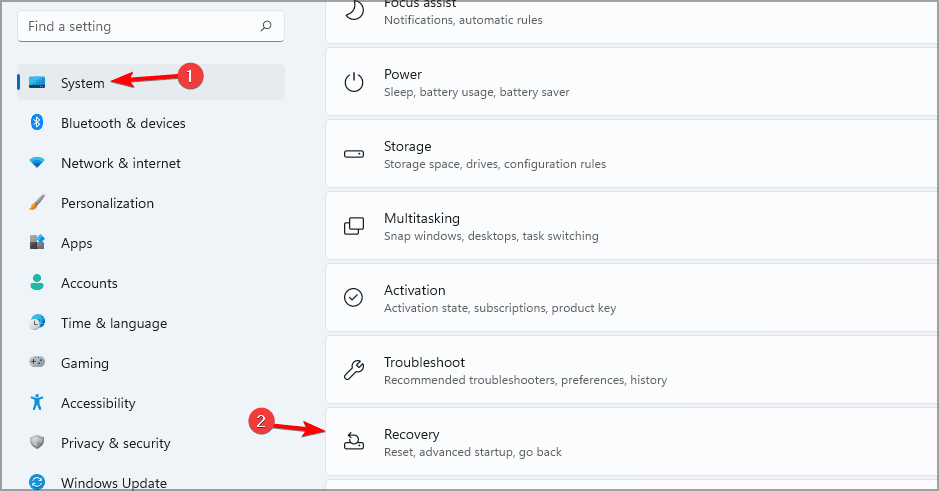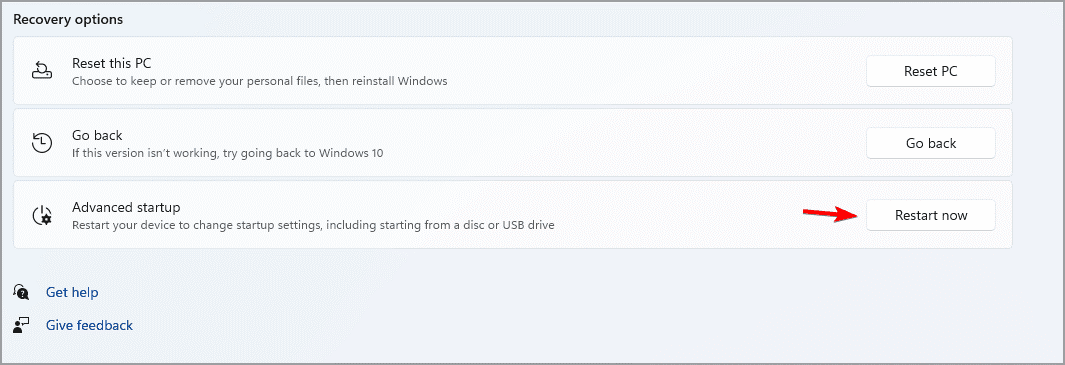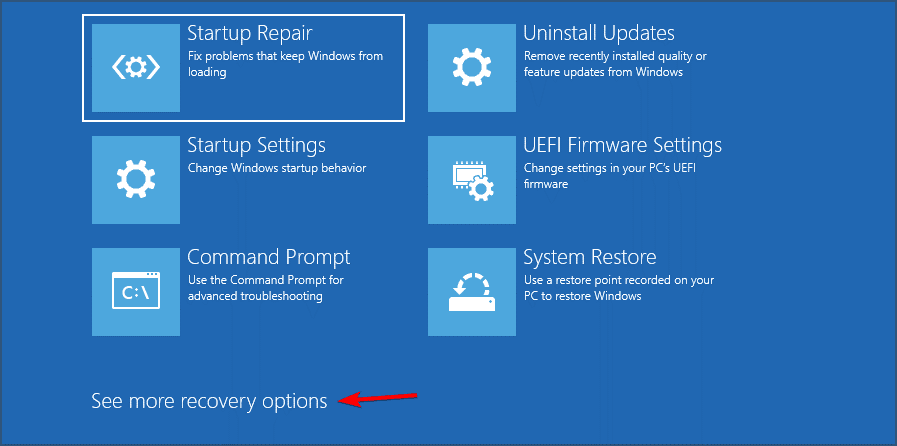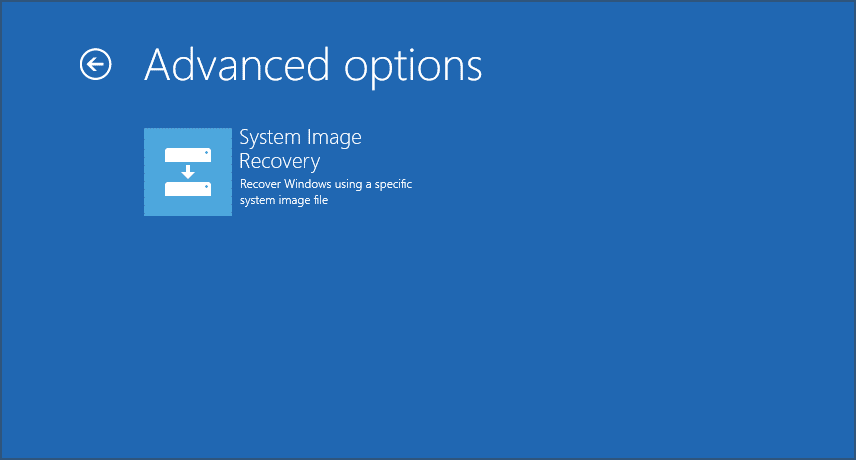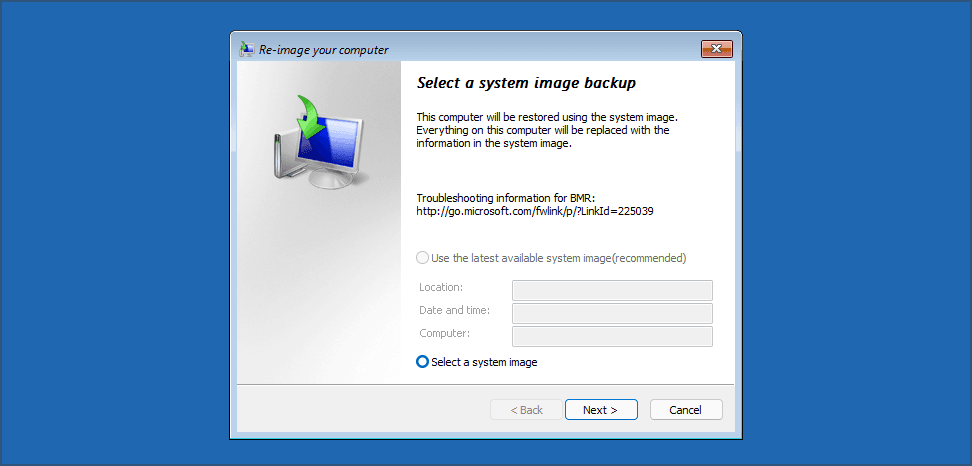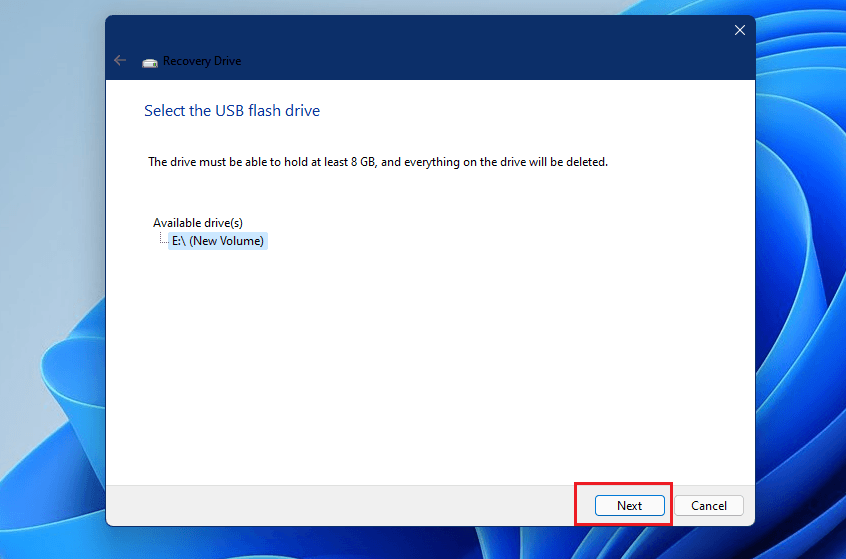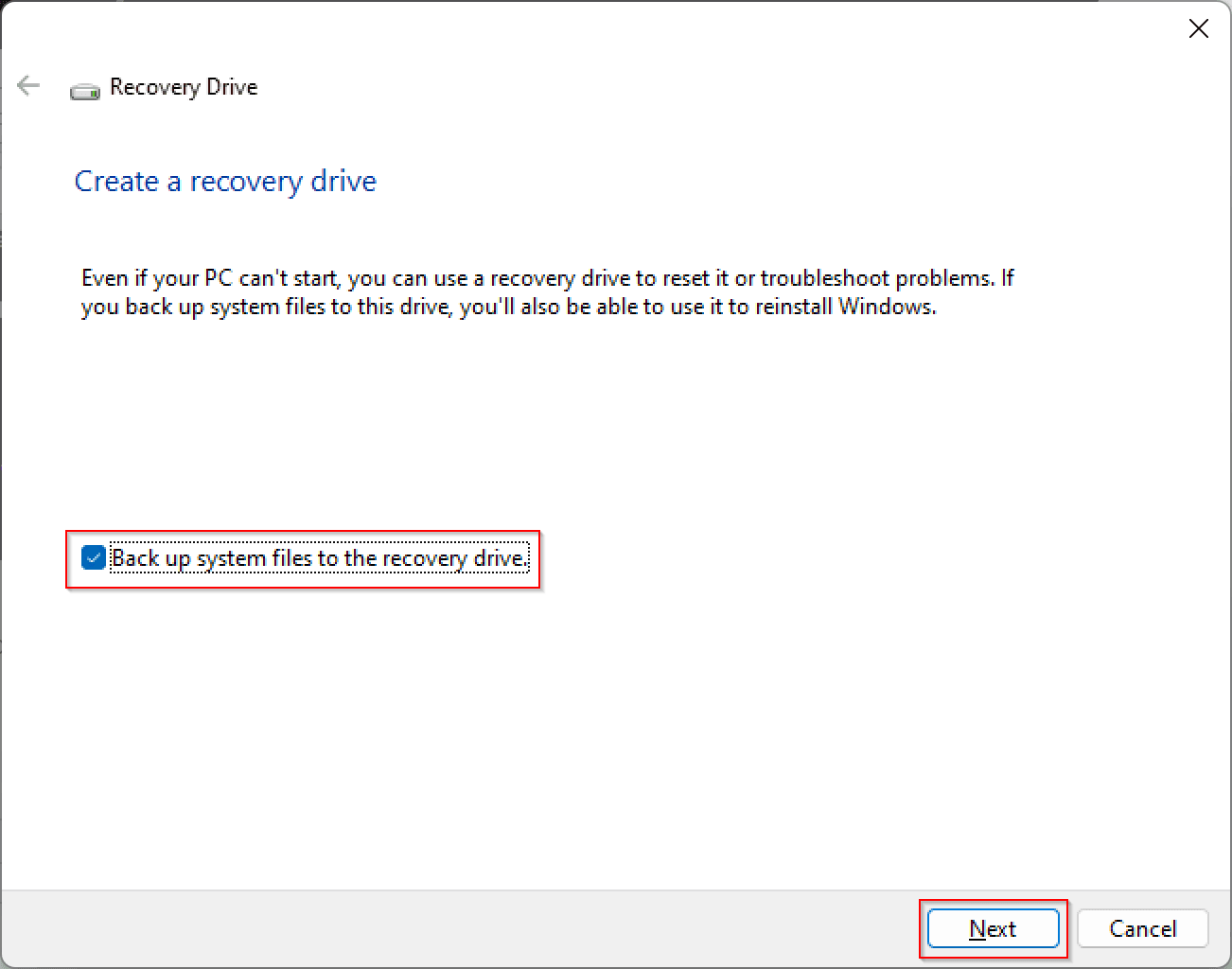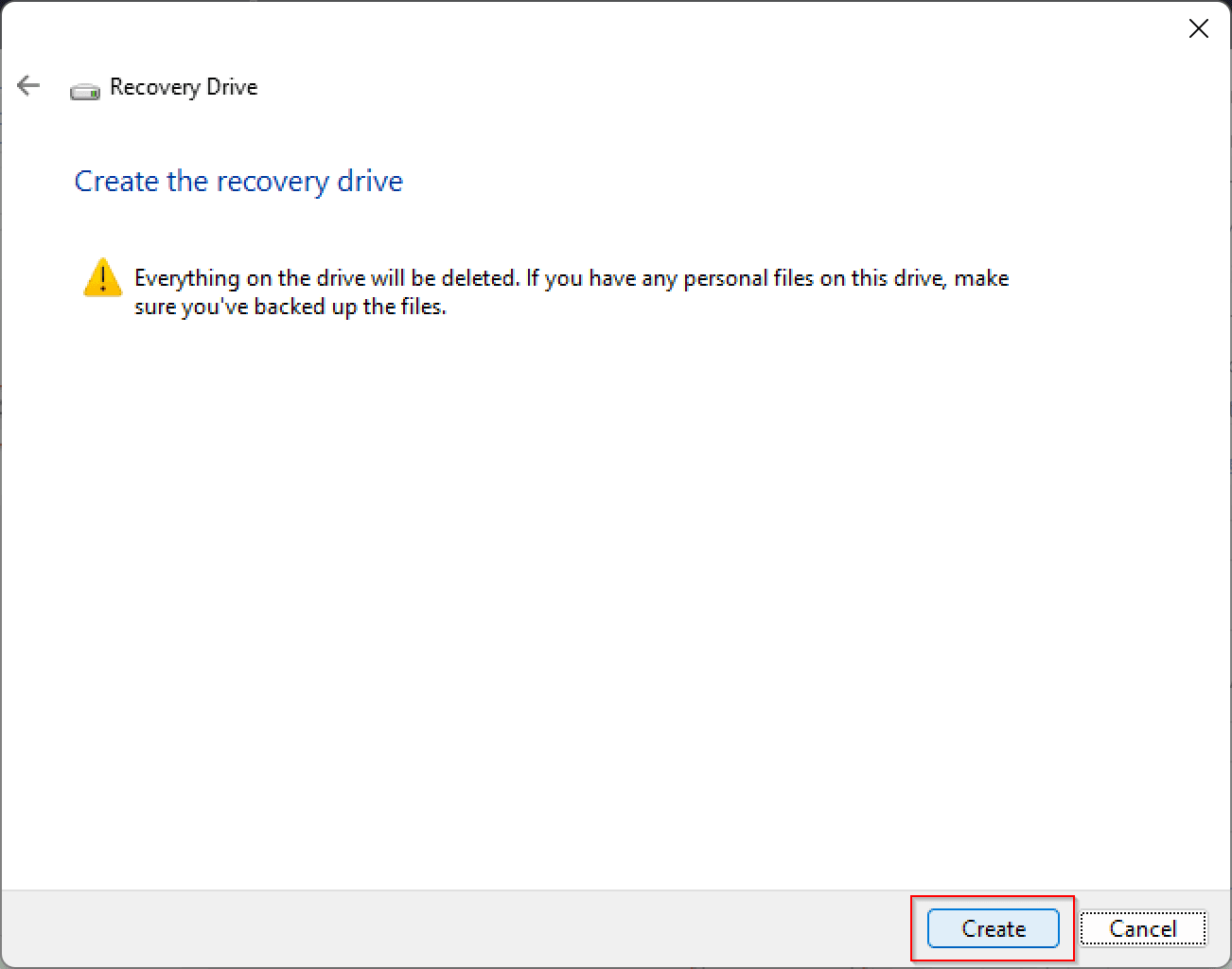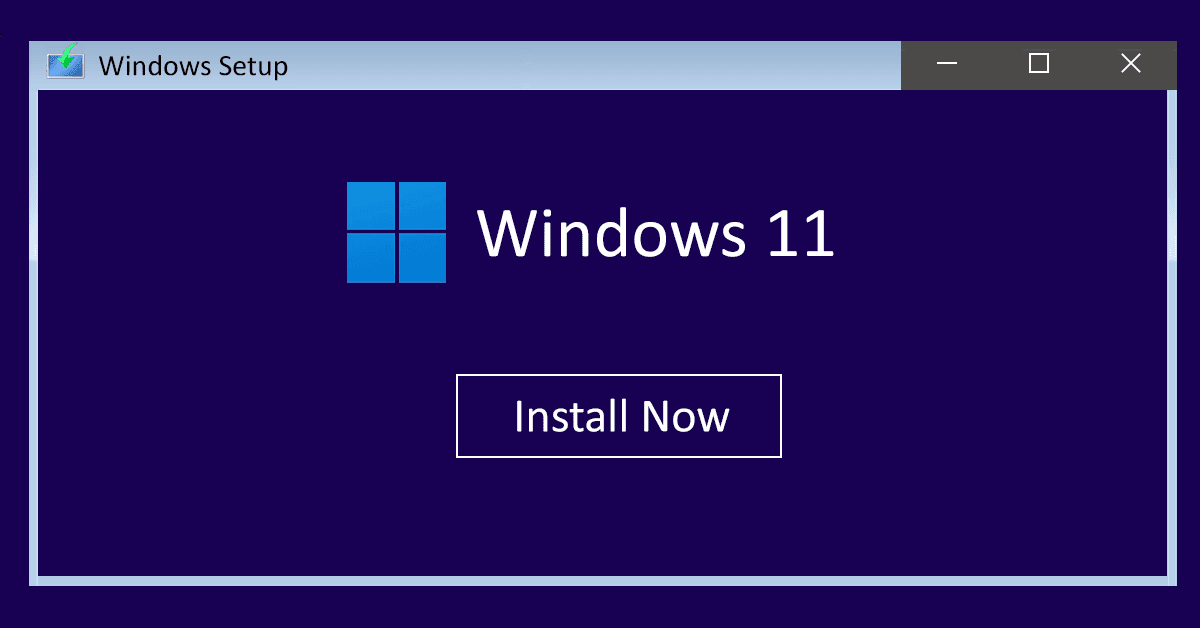6 Solutions to Windows 11 Reset Not Working Problem
- User Case
- How to Fix There Was a Problem Resetting Your PC in Windows 11
- Solution 1. Run Startup Repair🔥
- Solution 2. Try Command Prompt
- Solution 3. Use a system restore point🔥
- Solution 4. Restore from system image backup🔥
- Solution 5. Recover from a recovery drive
- Solution 6. Fresh install Windows
- Easier Way to Perform Resetting in Windows 11
- Conclusion
User Case
Windows 11 reset not working
Your PC is likely experiencing a problem during the reset process, causing it to crash and display a blue screen. This can happen due to various reasons such as corrupted system files, driver issues, or hardware problems. The "undoing changes" message suggests that the PC is trying to revert back to a previous state, but something is interrupting this process, resulting in the blue screen and the message "No changes were made". It's possible that the reset process is failing due to a conflict with a specific program or driver, or there might be an underlying hardware issue that's causing the problem. If you'd like to troubleshoot, I can guide you through some steps to help identify the cause. Would you like to proceed?
- Question from Reddit
In Windows 11, "Reset this PC" is an option that quickly restores Windows to its factory default configuration, faster and more convenient than reinstalling Windows or using the manufacturer's recovery partition. It's suggested to reset the computer to factory settings if you plan to sell or donate your computer to someone else, ensuring your information and privacy are protected.
When using the "Reset this PC" function in Windows 11, many users have encountered issues with the reset process failing. If you're experiencing this problem, don't panic - there are several methods you can try to resolve the issue, including troubleshooting and potential fixes.
How to Fix There Was a Problem Resetting Your PC in Windows 11
To fix the "There was a problem resetting your PC. No changes were made." error in Windows 11, try these solutions: first, ensure that the Windows 11 installation media is in good condition; next, run the System File Checker (SFC) and DISM commands to scan and replace corrupted system files; then, try a clean boot by disabling startup programs; if that doesn't work, run the Windows Update Troubleshooter; and finally, if all else fails, try a System Restore to a point before the reset attempt. These solutions also work for Windows 10 or Windows 8.
|
✅ 1. Run Startup Repair |
Start your PC -Press the power button on your computer as soon as the Windows logo appears on the screen. This will force your computer to shut down. |
|
✅ 2. Try Command Prompt |
To open an elevated command prompt, type "cmd" in the search box, right-click on the "Command Prompt" result, and select "Run as administrator." |
|
✅ 3. Use a restore point |
To open the Run box in Windows, press the Windows key + R on your keyboard. This will open a small window where you can type a command or the name of a program to run. |
|
✅ 4. System Image Recovery |
To open the Start menu and select Settings, click on the Start button located at the bottom left corner of the screen and then click on the gear icon. Then, navigate to System -> Recovery. |
|
✅ 5. Use a recovery drive |
Insert a 16GB USB Flash drive into your computer to start the process. |
|
✅ 6. Fresh install Windows |
Insert the installation media, and then restart your computer…Full steps |
Solution 1. Run Startup Repair🔥
To run Windows startup repair, follow these steps: Windows 11 comes equipped with a built-in startup repair tool that is designed to detect and repair common startup problems. To access it, go to the Advanced Startup Options screen by restarting your computer and pressing the F11 key, or by going to Settings, then Update & Security, then Recovery, and finally Restart now. From there, select Troubleshoot, then Advanced options, and finally Startup Repair.
- Start your PC -To access the advanced startup environment, press the power button as soon as the Windows logo appears, then immediately press and hold it to perform a hard shut. Repeat this process two more times, and the advanced startup environment should be accessible.
- Choose Advanced options when the recovery screen appears.
- Then click Troubleshoot -> Advanced options.
- In Advanced options tab, select Start-up Repair.
After Windows installation, the operating system will automatically scan and diagnose your PC to identify any potential issues that might be hindering its proper functioning.
Solution 2. Try Command Prompt
If Windows 11 reset is not working, you can try using Command Prompt. There are four groups of commands you can try to resolve the issue.
To open an elevated command prompt, type "cmd" in the search box, right-click "Command Prompt" and click "Run as administrator".
♦ Using SFC command
SFC can scan and verify protected Windows files, and if it finds a damaged file, it attempts to restore a fresh copy from the system's reserved folder.
- You can type the following command in the command prompt to clear the console: `cls` (for Windows) or `clear` (for Unix/Linux).
☞ sfc /scannow - 1. Open the command prompt as an administrator.
♦ Restore health with DISM
SFC and DISM are two command-If SFC (System File Checker) is not working, IT techs can try using DISM (Deployment Image Servicing and Management) to fix corrupted system files. DISM can be used to repair what SFC cannot, making it a useful alternative when SFC's /scannow command is not effective.
- Open command prompt with administrator priority.
- Type the following command and hit Enter.
☞ DISM /Online /Cleanup-Image /RestoreHealth
- Reboot your system, and attempt Reset this PC again.
♦ Rename system and software registry
- 1. `cd /d C:\Users\username\Documents`
cd %windir%\system32\config
ren system system.001
ren software software.001
- Close the Command Prompt. In Windows Recovery Environment, select Continue to boot Windows. Check if the "There was a problem resetting your PC" error is resolved.
♦ Disable and enable reagent
- 1. `cd C:\Users\YourUsername\Documents`
- reagentc /disable
- reagentc /enable
- If you're experiencing issues with your computer, you may want to try restarting it and then running the System Restore tool to restore your computer to a previous point when it was working properly. To do this, click on Start, then select Settings, followed by Update & Security, and then Recovery. From there, you can select Restart now and select the point in time you want to restore your computer to.
Solution 3. Use a system restore point🔥
System Restore in Windows 11 creates restore points to restore your computer to previous working states, but it's disabled by default and needs to be enabled to start creating restore points.
If your system restore point is created, you can simply follow the task below to restore your system to an earlier state.
- To open the System Properties window, press Windows + R on your keyboard, type sysdm.cpl in the Run box, and press Enter.
- Go to the System Protection tab and click System Restore.
- To restore your computer to a previous state, select the desired restore point from the list and click "Next".
- Then click Finish to begin the restoration.
Solution 4. Restore from system image backup🔥
A system image is a backup file of your system drive that can restore your operating system in case a system failure occurs. Creating a system image in Windows 11 is similar to the process of creating a Windows 10 system image backup, with not much change in the process.
If Windows 11 reset is not working, you can try restoring your system to a previous version from a backup if you have one. To do this, follow the steps to restore from an image backup. This can help resolve the issue and get your system up and running again.
- Open Start menu and select Settings.
- Navigate to System -> Recovery.
- In the Advanced startup click on Restart now.
- When the PC restarts, select Troubleshoot -> Advanced options -> See more recovery options.
- Select System Image Recovery.
- Then choose your system image and click on Next.
- Follow the instructions on the screen to complete the process.
Solution 5. Recover from a recovery drive
♦ Create recovery drive in Windows 11
Note: The destination drive will be formatted and all data on it will be deleted. If it contains personal files, back up those files first before proceeding.
- Insert an empty USB Flash drive (16GB recommended) into your computer.
- To start the process, click on the Start menu and search for "Recovery Drive". Select the "Recovery Drive" option from the search results.
- When the program opens, Windows will automatically search your computer for a suitable drive. Once the drive is located, click Next to continue.
- You can recover your PC from a drive, which will remove all your files and apps, and choose to back up system files to the recovery drive by ticking the option and clicking next.
- Click Create once you're ready to format the drive and create the bootable USB. This will initiate the formatting process.
♦ Recover Windows 11 from recovery drive
- Connect your flash drive to the computer.
- If you have an operating system installed, restart your computer and go to the Advanced Startup Options.
- In the Advanced Startup Options, select Use a device.
- To recover your PC, click on the USB drive to boot from it, and then follow the on-screen instructions.
Solution 6. Fresh install Windows
If none of the above methods solve the problem of resetting your PC, you can try a fresh install of Windows 11. This can be done using the Windows 11 Media Creation tool, which allows you to create a USB drive or CD with the installation package.
In order to avoid losing any important data, it's a good idea to back up your Windows 11 to a USB drive before making any changes to your system. This will ensure that you have a copy of your files and settings in case something goes wrong during the process.
- Insert the installation media, and then restart your computer.
- When your computer starts up, press a specific key, typically F2 or F11, to enter the BIOS settings. From there, you can adjust the boot order to prioritize the installation disk, allowing your computer to boot from it.
- When loaded, click When loaded, click Install now, and follow the instruction to complete the process.
Easier Way to Perform Resetting in Windows 11
Resetting your PC takes it back to factory settings, erasing all software and some personal data. This process can also lead to system problems, which can cause significant trouble and potentially result in permanent loss of important data.
To protect your computer, it's essential to back up your system and data. Qiling Disk Master Standard is a powerful free backup software that can help you create a system image for Windows 11/10/8.1/8/7/XP/Vista, allowing you to restore Windows to an earlier normal state and resolve various system issues.
With this software, you can easily create a bootable USB drive to perform system restore in WinPE even when the computer fails to boot, and it also provides multiple functions to protect your data and system, including backup, clone, sync, restore, and other powerful tools, making it a comprehensive solution for all your data and system needs.
To restore your computer to an earlier state easily, download Qiling Disk Master, a free software that can help you achieve this. With Qiling Disk Master, you can restore your computer to its previous state quickly and efficiently.
Preparations:
◑ Go to the Backup tab and choose System Backup to create a system image for recovery needs, and also use the Create Bootable Media tool in the Tools tab to make a recovery media in case the computer fails to boot. ◑
Step 1. Launch Qiling Disk Master, click Restore on the left side, then click Select Task or Select Image File to locate the system image you created beforehand.
Step 2. Select the system backup in the window and then click Next.
Step 3. To restore a backup, select the backup you want to restore from the list, then choose whether to restore the entire backup or just a part of it. Click Next to proceed.
Step 4. To proceed with the installation, click Proceed to execute the progress. Once the progress is complete, click Finish to exit.
Tip✍:
If the system image is created on another PC with different hardware, Universal Restore must be enabled in the �rofessional edition to ensure the computer can boot up after restoration.professional edition to ensure the computer can boot up after restoration.
Conclusion
If Windows 11 reset is not working, try booting in Safe Mode, disabling Fast Startup, booting in Recovery Mode, running the System File Checker, resetting Windows 11 from Settings, or using the Windows 11 installation media to reset Windows. If you're still having trouble, you can try running the Windows 11 Troubleshooter, resetting Windows 11 from the Command Prompt, or seeking help from Microsoft Support. If none of these solutions work, you may need to perform a clean installation of Windows 11.
Before resetting your PC, make a full backup to prevent data loss, and use Qiling Disk Master to create an image backup that can be used to restore your computer to its previous state, and also to transfer data between devices or replace old hard drives with larger SSDs.
Related Articles
- 3 Ways to Fix Windows Could Not Find Recovery Environment
Get the error "Could not find the recovery environment" when you refresh or reset Windows 10/11? Find answers on why it happens and how to solve it here. - Fixed: F11 System Recovery Not Working in Windows 7/8/10
You will learn how to easily fix F11 HP system recovery not working error with 3 solutions in this article. And, a safer way to protect system. - Windows 10, 11 Startup Repair Not Working: Solved
When you encounter Windows 10/11 Startup Repair not working problems, you can refer to this article and find effective solutions here. - How to Make Hard Drive/USB Drive Bootable in Windows 10, 11
Whether you want to make drive bootable in Windows 10, fix cloned drive won't boot issue, or create a bootable USB, you can refer to this article.