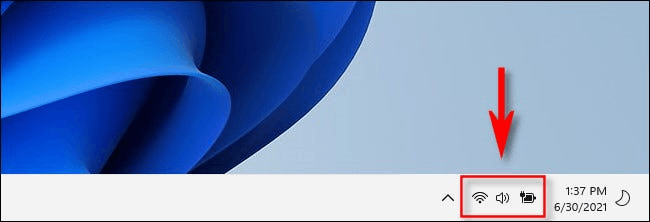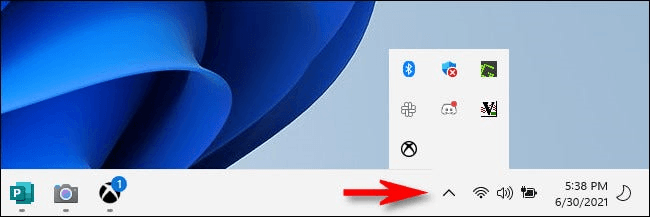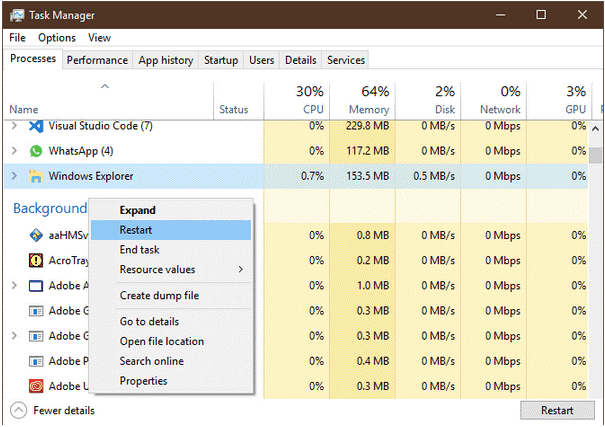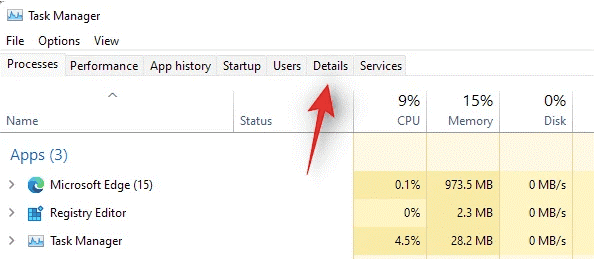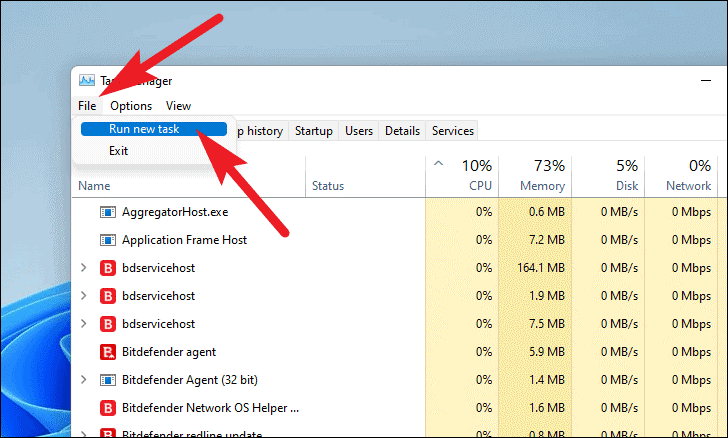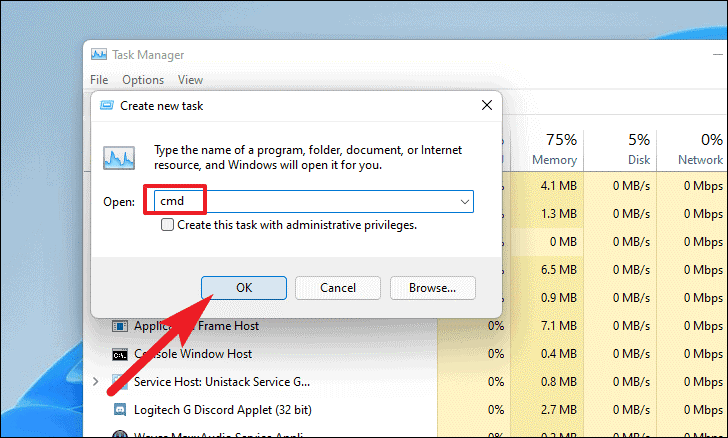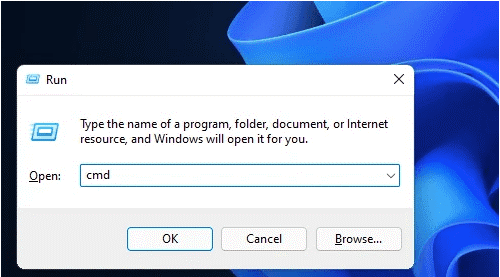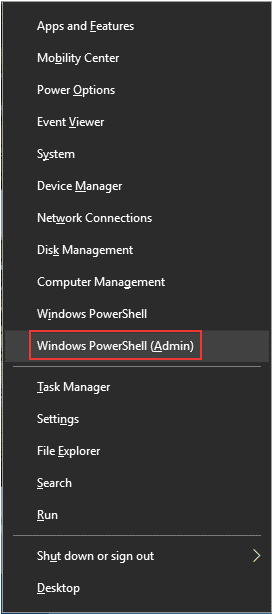Fixing Windows 11 Taskbar Not Working After Update: 5 Methods That Work
- User case
- What's new of the Windows 11 taskbar compared to Windows 10?
- How to fix Windows 11 taskbar not working after update
- Method 1: Shut down your device
- Method 2: Restart the services in Task Manager
- Method 3: Restart your PC through Task Manager
- Method 4: Repair system files via CMD
- Method 5: Reinstall UWP with a PowerShell command
- Backup computer before changing device settings
- Conclusion
User case
Windows 11 taskbar icons not working
You've installed Windows 11 on your computer, and while most app icons are working fine, the system icons like Start, Notification, Wi-Fi, Volume, Battery, and others are not functioning, except for the keyboard icon.
- Question from Microsoft Community
Windows 11 was released on October 5, 2021, with a major update in 2022, called "Sun Valley 2", aiming to restore drag-and-drop support and improve Start menu customizations, but users encountered some problems and small errors during operation.
The Windows 11 taskbar stopped working after an update, causing it to be blocked and inactive. This issue can occur without warning, and to prevent data loss, it's recommended to back up your computer before updating.
What's new of the Windows 11 taskbar compared to Windows 10?
Windows 11 was released on October 5th, featuring a new design and various features to simplify your PC and enhance work efficiency. Notably, it allows downloading Android apps, adding Widgets to the interface, and accessing Microsoft Teams Chat directly from the taskbar.
In Windows 11, the Taskbar has undergone significant changes compared to Windows 10, with notable differences in its design and functionality.
▶ In Windows 11, Microsoft centers the Taskbar and Start Menu on the screen, offering various customization options for adding or removing apps and programs from the Start menu.
▶ In Windows 11, the Action Center has been replaced by a "Quick Settings" menu, which can be accessed through the notifications button. This menu allows users to quickly adjust system volume, screen brightness, and other settings, providing a convenient and streamlined experience.
▶ In Windows 10, apps could create special status icons in a Notification Area on the taskbar, but in Windows 11, these icons are now hidden behind the Overflow Area.
Many of the changes between Windows 11 and Windows 10 are only visual, with the same functions available but presented in a different way.
How to fix Windows 11 taskbar not working after update
When using the initial Windows11 system, some users reported issues with the Start Menu and Taskbar after updating, with problems such as the Windows 11 Start Menu not working, the Windows 11 taskbar missing, and the Taskbar not working Windows 11, among others. These issues can occur due to various reasons, including corrupted system files, outdated drivers, or conflicts with other software.
- Corrupted system file
- Outdated or incompatible drivers
- Third-party software conflicts
- Malware or virus infections
- Configuration issues
If your Taskbar is not working in Windows 11, you can try a few troubleshooting steps to resolve the issue. First, restart your computer to see if it was a simple glitch.
Method 1: Shut down your device
In the event of a Windows 11 taskbar not functioning properly after an update, you can bypass the Start Menu and use the power button to shut down your device, allowing it to reload all components before restarting your PC.
Method 2: Restart the services in Task Manager
- Press Ctrl + Alt + Del and choose Task Manager.
- In the Task Manager window, click on the Processes tab, look for the Windows Explorer service, right-click on it and select Restart.
- To resolve the issue, go to the Task Manager, click on the "Details" tab, and look for the services listed below. Right-click each one in the same order and select "End Task".
- ShellExperienceHost.exe
- SearchIndexer.exe
- SearchHost.exe
- RuntimeBroker.exe
Method 3: Restart your PC through Task Manager
Microsoft has provided official steps to fix Windows 11 taskbar not working issue, which can be resolved by restarting the Windows Explorer process, checking for Windows updates, and resetting the taskbar to its default settings. Additionally, users can try disabling and re-enabling the taskbar, as well as running the System File Checker tool to scan for corrupted system files.
- Press Ctrl + Alt + Del and choose Task Manager.
- To view more details in the Task Manager, click on the "More Details" option at the bottom of the Task Manager window and expand it. This will provide additional information about the running processes, including CPU, memory, and disk usage.
- Click on the File menu and choose Run New Task to open the run command.
- Open the Command Prompt by typing "cmd" in the Open field and clicking OK.
- The command you provided is not a command that can be run in the Command Prompt. It appears to be a Python script.
- reg delete HKCU\SOFTWARE\Microsoft\Windows\CurrentVersion\IrisService /f && shutdown -r -t 0
- If the Windows 11 taskbar becomes unresponsive, click Enter and restart the PC to resolve the issue. This simple action can often resolve the problem and get the taskbar working properly again.
Method 4: Repair system files via CMD
To fix the Windows 11 taskbar not working problem, you can repair the missing or damaged Windows 11 system files, which can also resolve the issue of the Windows 11 Start Menu not working.
- To open the Command Prompt, press the Windows key + R to open the Run dialog box, type "cmd" and press Enter.
- Type the following commands and hit Enter after each:
- Dism /Online /Cleanup-Image /ScanHealth
- Dism /Online /Cleanup-Image /RestoreHealth
- sfc /scannow
- Once the check and any repairs are done, restart your PC and try accessing the Taskbar to see if it's active again.
Method 5: Reinstall UWP with a PowerShell command
To fix the "Windows 11 taskbar missing" issue, you can try reinstalling the basic UWP (Universal Windows Program) by running commands in Windows PowerShell (Admin). This process involves a series of quick steps that can help resolve the problem.
- Press Windows + X and select "Windows PowerShell (Admin)" option from the list.
- Type the following command in the PowerShell window:
- Get-AppxPackage -AllUsers | Foreach {Add-AppxPackage -DisableDevelopmentMode -Register "$ ($ _. InstallLocation) \ AppXManifest.xml"}
- If you see some red text in the PowerShell window at the same time, don't worry! Wait a few minutes until the command is successfully executed. Then restart your PC.
Backup computer before changing device settings
Changing device settings or installing Windows updates can lead to unpredictable outcomes, including errors such as the blue screen error (0xc000021a) that occurred after installing the KB5021233 updates, which also introduced vulnerabilities like CVE-2022-41128 and CVE-2022-41040.
To avoid data loss, it's a good idea to back up your computer before any potential issues arise. This way, if something does happen, you can restore your computer to a previous date using the backup.
Qiling Disk Master, A free backup software can assist in creating backups of a computer with ease, allowing for the creation of bootable media to recover data and system when the computer cannot start normally. It supports all Windows PC operating systems, including Windows 11/10/8.1/8/7/Vista/XP.
♨ EaseUS Todo Backup offers various backup options, including system, file, disk, and partition backup, allowing you to select the one that suits your needs. It also enables you to backup to different destinations, such as USB drives, internal and external hard drives, NAS, or network locations, and supports automatic backup. The software provides three backup methods: Incremental, Differential, and Full Backup, with Incremental and Differential backup being recommended to save time and disk space, and Differential backup available in higher editions.
To resolve the issue of the Windows 11 taskbar not working after an update, consider using Qiling Disk Master to back up your computer first, allowing you to change device settings without risking data loss.
Step 1. Download this freeware and install it on your computer.
Step 2. Launch the software to access the deep-blue interface. To proceed, click on "Backup" followed by "Disk Backup" in that order.
Step 3. To choose the source disk that you want to backup, click on the "Disks" option.
Step 4. It's recommended to back up your data to an external disk, which will allow you to store a copy of your device settings, in case you need to restore them later.
Step 5. After finishing all the settings, click Proceed.
Notes✍: 1. Please select the type of account you want to create.
✾ Options: You can write a note for the backup, enable email notification of the backup, make an encryption for the backup, etc. (Encryption is available in Qiling Disk Master Professional version at least).
✾ Schedule: This feature allows you to set up a backup schedule by choosing from various frequencies, such as daily, weekly, or monthly, as well as triggering backups based on specific events or by plugging in a USB drive, which is an exclusive option in the advanced edition.
✾ Scheme: 4 different cleanup methods are supported, allowing users to upgrade to higher editions to choose the method that best suits their needs, while keeping the latest backup versions and freeing up disk space by deleting old backups.
Conclusion
To resolve the issue of the Windows 11 taskbar not working after an update, follow the troubleshooting steps outlined in this article, taking care to back up your computer first to avoid any potential data loss or system damage.
The benefits of having backups are far beyond your imagination, as they can help you recover from issues like Windows 11 black screen after update, and also provide additional features like cloning, restoring, and synchronization.
If you're not satisfied with Windows 11's stability, you can return to Windows 10, which has recently received updates that improve productivity, management, and security. Alternatively, you can wait for the upcoming 22H2 update, which may further enhance stability.
Related Articles
- How to Return/Roll Back Windows 11 to Windows 10 (4 Ways)
The newly published Windows 11 has attracted people's eye, but still some people will regret installing and want Windows 10 back. How to return Windows 11 to Windows 10? How to protect your data from damage? Get a full guide from this page. - How to Fix or Reset Windows Update in Windows 10/11 (6 Methods)
If you get stuck downloading Windows Update in Windows 10/11, try following methods to fix it or reset Windows Update components. Also, here are some effective tips if you receive serious errors after upgrading. - Install Windows 10/11 on SSD Effortlessly with 2 Ways
How do you install Windows 10 on new SSD? Usually you can perform clean installation via USB or installation CD, or migrate OS from the old system drive. Keep reading. - How to Fix This Copy of Windows Is Not Genuine
After installing a Windows Update, there are chances that you might see the sign this copy of Windows is not genuine. Here are some fixes.