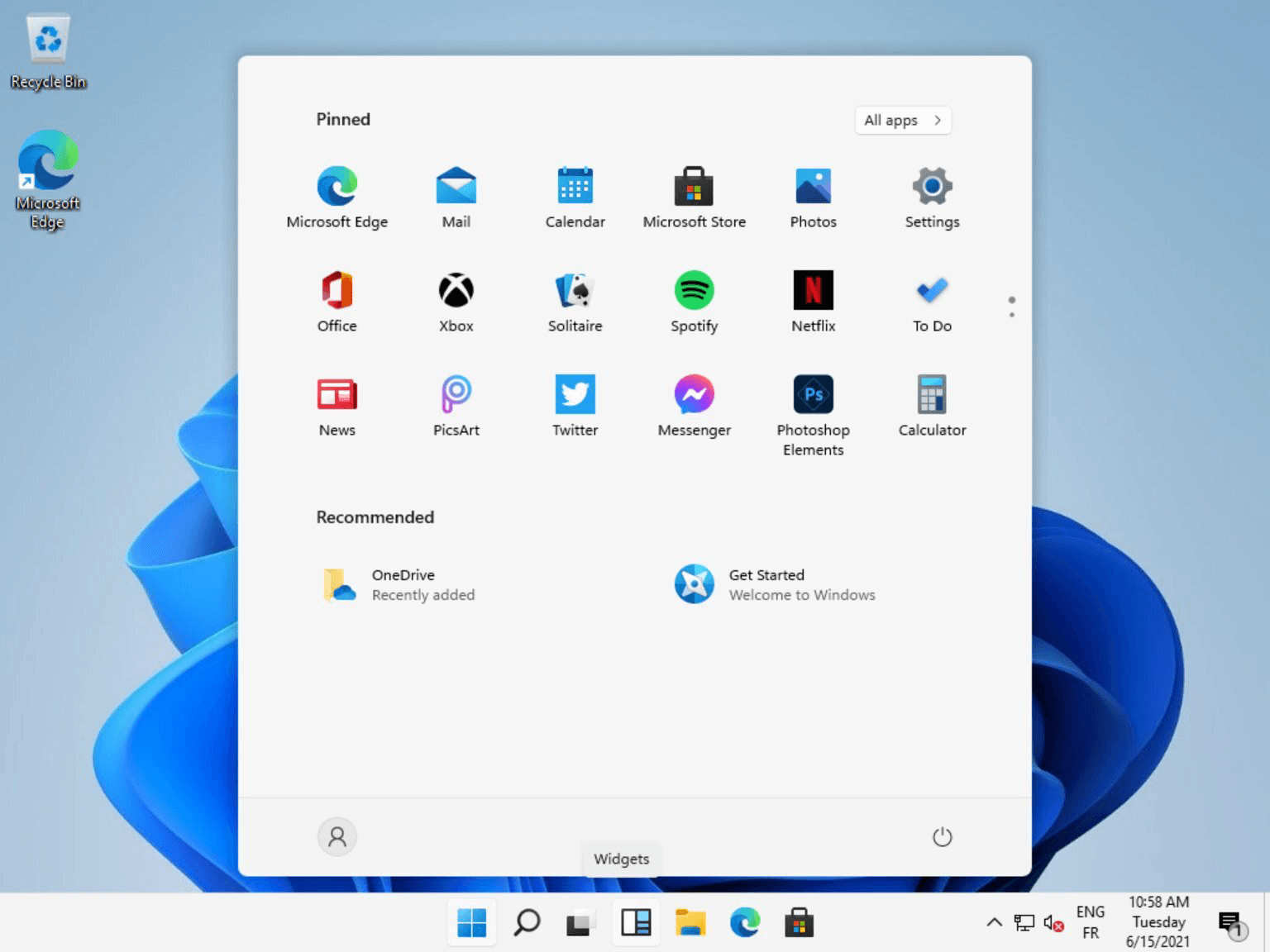How to Create a Windows 11 to Go USB
Windows 11's first anniversary is approaching, and users have encountered some issues with the system. The official Windows 11 22H2 update is expected to be released in the second half of 2022, which will address some bugs and add new features, prompting some users to consider upgrading.
Why need a Windows 11 to Go USB?
Windows 11 22H2 retains its original traits, including rounded corners and frosted glass effects, while introducing new features. The system requirements remain the same as when it was released in 2021. A Windows 11 to Go USB may be necessary due to these reasons.
Reason 1. Foreign media XDA reports that Windows 7 and Windows 8.1 product keys can also be registered for Windows 11, allowing users of these systems to upgrade to Windows 11 for free.
Windows 11 requires a UEFI secure boot, TPM 2.0, and at least 64GB of free space on the C drive to upgrade, making it incompatible with some PCs, particularly those with MBR and insufficient storage.
If you have a Windows 11 to Go USB, you can use Windows 11 on another device, even if it doesn't meet the requirements, as the OS is pre-installed on the USB.
Reason 2. You can use Windows 11 on your home PC, which is running Windows 10, by creating a Windows 11 to Go USB. This allows you to have a complete duplicate of your office Windows 11 setup on your home PC, making it convenient to work with a familiar environment.
Reason 3. You can create a Windows environment on your Mac to run Windows programs using virtualization software like Parallels or VMware. This allows you to run Windows applications alongside your Mac's native operating system.
How to create a Windows 11 bootable USB?
Since Windows 11 won't support the "Windows to Go" function, creating a Windows 11 bootable USB is the main problem you may think about more than once, as you need it for various reasons.
Qiling Disk Master Professional can help you create a bootable device to enjoy your OS on the go, making it easy to take your PC experience with you.
1. You'll need a USB larger than 13GB. If it has important data, you'd better back it up somewhere else first.backup it because all data will be erased.
2. If you need a new Windows 11, you may need to download the Windows 11 ISO file.
Step 1. Insert the USB in and wait for your computer to detect it. If it failed, you can check solutions here.
Step 2. Install and run Qiling Disk Master Professional. On the top toolbar, click "Tools" > "Windows To Go Creator".
Step 3. Choose "Create Windows To Go" for personal computer and click "Next".
Step 4. To create a Windows To Go drive, select the option "Create Windows To Go with system disc/ISO" or "Create Windows To Go with the current system" and follow the on-screen instructions. If the Windows 11 ISO file is not automatically detected, manually select it by clicking the folder icon. Then, proceed by clicking "Next".
Step 5. Select a USB drive as target and click "Proceed"
Step 6. You'll receive the message that all data on this USB drive will be erased. Click "Yes" to continue.
You can connect the USB to another PC, and see if it boots normally, or if there are any issues with the boot process. If it boots normally, then the issue was likely with the original PC.
Note: If you choose "Create Windows To Go with the current system", there will be 2 more steps after steps 3 and 4.
1. The system will then provide an overview of the current system configuration, including the operating system, processor, memory, and storage information. This is a standard step in the process, allowing the system to assess its current state before proceeding with the chosen creation method.
2. After selecting a USB, the program will restart into the Windows PE environment to create Windows To Go. The progress will reach 100% and then the process will be completed.
Further: How to boot Windows 11 from a USB drive?
To boot Windows 11 from your Windows 11 To Go USB, first, ensure that your USB drive is properly inserted into your computer. Next, restart your computer and enter the BIOS settings by pressing the key that triggers the BIOS settings (usually F2, F12, or Del).
Step 1. Connect a Windows 11 To Go USB drive to your device, then boot the computer and press a specific key to enter the BIOS/UEFI settings, where you can configure the device to boot from the USB drive.
Step 2. Select USB Device and hit the "Enter" key to boot from the Windows 11 bootable USB.
Ending words
Microsoft is committed to creating a platform where people can freely create, learn, play, and connect with others in a new way.
With the Qiling Disk Master, you can manage your disks more flexibly, allowing users to migrate OS to another disk, clone the entire disk, and secure erase your SSD, and it also has a �erver edition for Windows Server users.Server edition for Windows Server users.
Related Articles
- Windows Media Creation Tool: How to Install Windows 11 [Stepwise]
How to install Windows 11 with Windows Media Creation Tool? You can refer to this post to get a step-by-step tutorial. - [2 Ways]How to Burn ISO File to USB on Windows 11, 10, 8, 7
Here, you can learn how to burn ISO file to USB flash drive to make a bootable USB in Windows 11/10/8/7 step by step. - Two Ways to Make SanDisk USB Flash Drive Bootable
Learn how to make your SanDisk USB flash drive like Extreme and Cruzer bootable step by step in Windows 7/10/8.1/8 using bootable USB maker software and DiskPart. - Best Software to Create Bootable USB for Windows and Mac
The best software to create bootable USB-Qiling Disk Master enables you to create a portable system device for Windows or Mac computer.