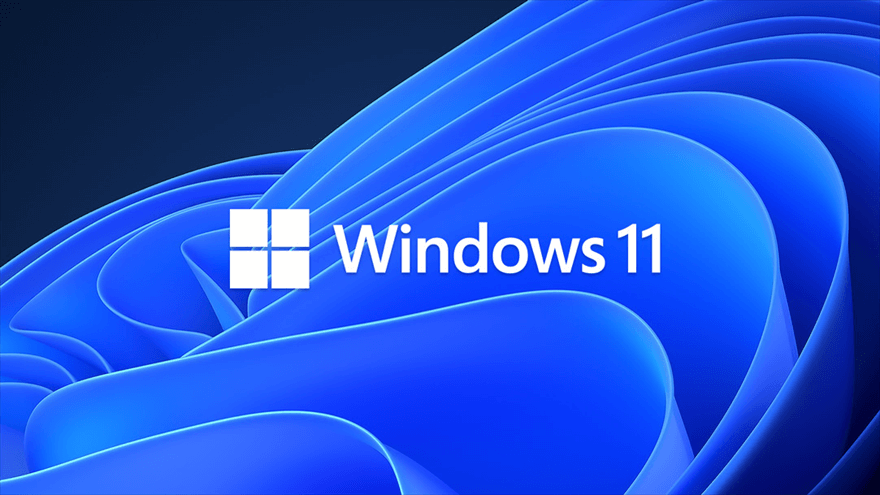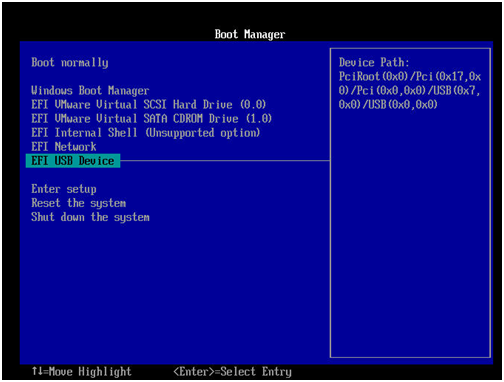Best Free Windows 11 USB Creator: Create Bootable Windows 11 USB Easily
How do I create a bootable USB drive for Windows 11?
The release of Windows 11 has attracted a number of users to upgrade to Windows 11 from their current Windows operating system. However, out of the strict Windows 11 system requirements demonstrated by Microsoft, not all users can meet the minimum conditions and upgrade to Windows 11 successfully.
Apart from using Windows 11 media creation tool to install Windows 11, it's a great idea to create a bootable Windows 11 USB drive for Windows 11. With it, you don't need to install Windows 11 on your personal computer but can still use Windows 11 on any device anytime and anywhere.
To make a bootable Windows USB, Microsoft has released a Windows 11 USB creator called "Windows To Go". However, this feature only supports the Enterprise Edition of Windows 8/8.1 and Windows 10. So, if you want to create a bootable USB drive for Windows 11, keep reading to get a reliable way.
Choose the best free Windows 11 USB creator: Qiling Disk Master
From what we have described above, Microsoft built-in Windows To Go feature can't create a bootable Windows 11 USB. Luckily, a free and powerful Windows 11 USB creator named Qiling Disk Master Standard can perfectly ease the trouble. For creating a bootable USB drive, its "Windows To Go Creator" feature shows a lot of advantages.
- It can not only support Windows 11/10/8.1/8/7 bootable USB creation, but also support all editions of Windows.
- You can use this function to create Windows To Go for a personal computer as well as a Mac computer.
- It's available using both system disc/ISO file and the current system to create Windows To Go USB.
Now, download this professional Windows 11 USB creator tool to create Win 11 bootable USB drive and enjoy Windows 11 on any devices without installation.
Before you start:
- Please prepare a USB drive (at least 13GB or larger). It's recommended to use a faster USB 3.0 drive.
- All the data on the USB will be erased completely, please back up the necessary data in advance.
- Download Windows 11 ISO file from the official website.
Stepwise to create a bootable Windows 11 USB
Then, follow the detailed steps to see how to create Windows 11 bootable USB drive:
Step 1. Install and launch Qiling Disk Master. Then click "Tools"> "Create bootable media" feature.
Step 2. Choose the option "Export ISO file". Click the folder icon to save ISO manually.
Step 3. Select a USB drive as target and click "Proceed".
Only in a few steps, you will complete the process of using the Windows 11 USB creator tool to create Win 11 bootable USB. If you are using Windows Server 2008, 2012, 2016, 2019, or 2022, you can turn to Server Edition.
How to boot from the bootable Windows 11 USB?
If you don't know how to boot Windows 11 from your Windows 11 To Go USB, here we have a step-by-step tutorial.
Step 1. Connect the Windows 11 To Go USB drive to your device. Boot the computer and press a certain key to enter BIOS/UEFI Setup.
Note: The key varies from computer to computer, you could try F10, F2, F12, F1, or DEL.
Step 2. Select the USB Device and hit the "Enter" key to boot from the Windows 11 bootable USB.
You may want to know: How to Install Windows 11 from USB
Conclusion
This is about how to use Windows 11 USB creator to make a bootable Windows 11 USB drive. With Qiling Disk Master Professional, you can get it done with much more ease. This post also shows you how to boot from the bootable USB so that you can insert it into the target PC, and enjoy the Windows 11 environment effortlessly.
Besides, Qiling software also provides you with many other useful features that you may be interested in: migrate OS to SSD to improve performance, clone disk to another for upgrade, wipe hard drive before selling, and more.
Related Articles
- Is UEFI Required for Windows 11 Installation?
Is UEFI required for Windows 11? This post shows clear details of UEFI and help users to successfully upgrade to Windows 11. - How to Resize/Move Partition Windows 11 without losing data?
When you run out of your disk space, you may want to move and resize your partition to release more space. But what's the best way? You can refer to this post to get a free and professional tool to get it done in a secure and easy way. - How do I Know if I can Upgrade to Windows 11?
How do I know if I can upgrade to Windows 11? In this page, you will learn how to use a versatile tool to check Windows 11 compatibility and know how to upgrade to meet the requirements.