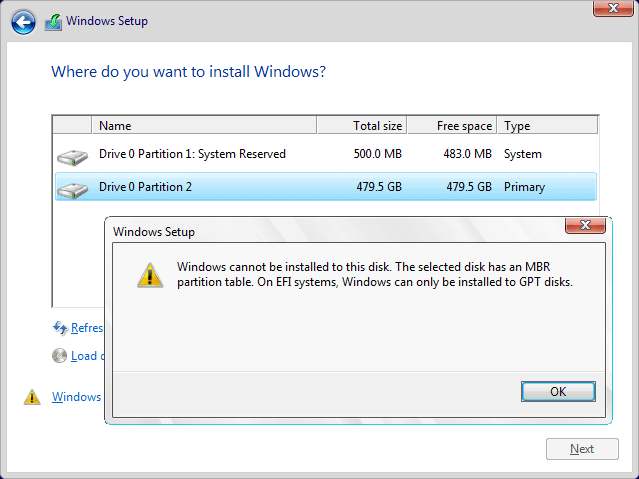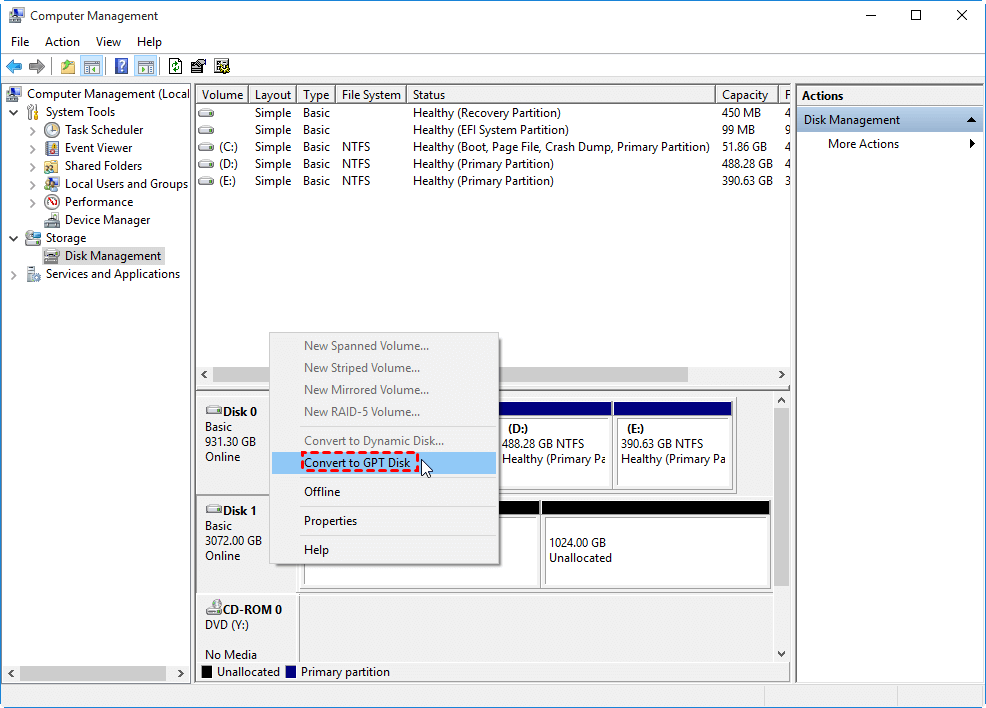Fix: Windows 11 'Windows Cannot be Installed to This Disk MBR'
Have you met the “Windows cannot be installed to this disk MBR” error during the Windows 11 installation? Why does this error appear? How to fix it? This article will give you all answers you may want to know about this topic.
About MBR and GPT
Many Windows users see the aforementioned issue while attempting to upgrade from Windows 10 to Windows 11. Before upgrading to Windows 11, you should be aware that the operating system requires your machine to boot in UEFI mode, which only supports the GPT partition table. You cannot install Windows 11 on your machine if your disk contains an MBR partition table.
MBR and GPT are two separate partition types; if you're unfamiliar with UEFI, MBR, and GPT, we'll explain them briefly here.
1. MBR
MBR means “Master Boot Record” which is a traditional partition table compared to GPT. To facilitate the computer to access the hard disk, the space on the hard disk is divided into many blocks (called “Sectors”). The boot code and hard disk partition table are stored in the first sector of the MBR disk, which is used to record the partition information of the hard disk. In MBR, the size of the partition table is fixed, and can only accommodate 4 primary partitions information, which makes the maximum partition capacity of an MBR hard disk only 2TB.
2. GPT
GPT means “GUID Partition Table”. It’s the alternative partition way of MBR. The location information of the partition table is contained in the GPT header on the GPT hard drive. However, for compatibility considerations, the first sector of the hard drive is still utilized as an MBR, followed by the GPT's head.
The reason why the GPT partition scheme is more advanced than MBR is that the maximum number of partitions can be customized in the GPT partition table (In Windows, Microsoft sets the maximum number of partitions on a GPT disk to 128.).
With the increasing disk capacity, the traditional MBR partition table can no longer satisfy the demand. Because the MBR partition table can only recognize about 2TB of space at most, and a capacity larger than 2TB will not be recognized, resulting in a waste of hard disk space, while the GPT partition table can identify hard disk space above 2TB.
3. EFI & UEFI
EFI is an acronym for “Extensible Firmware Interface” which is another operating system that can control all hardware resources. When EFI developed to 1.1, Intel decided to make EFI public, so the 2.0 edition attracted many companies to join. EFI no longer belongs to Intel but belongs to the international organization of the Unified EFI Form. EFI was also renamed after 2.0 as UEFI.
But, UEFI has been developed than EFI:
• UEFI has a complete graphics driver function
To ensure a good transition between EFI and BIOS, EFI only supports PS/2 keyboard operation (a few support mouse operation) and does not support USB keyboard and mouse. But, UEFI has a complete graphics driver, so whether it is PS/2 or USB keyboard and mouse, UEFI can support all.
When the UEFI graphics card also supports the GOP VBIOS process, the displayed setting interface is that the graphics card is displayed in high resolution at 640*480 or 1024*768, so the screen is small but very clear.
• UEFI has Secure Boot
After enabling the UEFI Secure Boot, the motherboard will judge each hardware according to the hardware signature recorded by the TPM chip (or the TPM built into the CPU), and only the hardware drivers that meet the certification will be loaded. This reduces to a certain extent the risk of startup programs being preloaded before the operating system starts.
How to fix in Windows 11 “Windows cannot be installed to this disk MBR”
During the installation, you might see a “Windows cannot be installed to this disk MBR” warning which means you need to convert the MBR disk to a GPT partition table. In this part, we’ll show 3 methods to help you convert MBR to GPT
Use Windows tools
Windows has two built-in tools to allow users to convert MBR disk to GPT disk, one is Disk Management, and the other is Diskpart. Now we’ll show detailed steps.
1. Convert to GPT disk via Disk Management
Step 1. Right-click “My Computer/This PC” -->” Manage”-->” Disk Management”.
Step 2. Right-click on each partition on the disk you want to convert and select "Delete Volume" to clean the disk.
Step 3. Right-click on the target disk, and select "Convert to GPT Disk".
2. Convert to GPT via Diskpart
Step 1. Press the “Windows” + “R” key simultaneously, and input "diskpart" in the box. Press “Enter”.
Step 2. Input "list disk" to list all disks connected to your computer.
Step 3. Input “select disk n”(n is the number of MBR disk)to select the MBR disk you want to convert to GPT.
Step 4. Input "clean" to delete all partitions existing on the target disk.
Step 5. Input "convert gpt".
Convert to GPT via a handy tool without data loss
The 2 methods with Windows tools need users to delete all partitions and data on the disk. If you don’t have another device to make a backup, you’ll lose your data on the disk. Qiling Disk Master Professional is the best choice if you need to keep all data on the disk that you wish to convert. It can convert both system disk and data disk in Windows 11/10/8/7/XP/Vista, and the Server edition can help Windows Server users easily manage their disks.
Step 1. Install and launch the software, right-click the MBR disk you want to change, and then choose Convert to GPT.
Step 2. Warting to operate and then your disk will be changed into GPT disk style.
Then you can use this disk to install Windows 11.
To sum up
These 3 methods are all available to fix the “Windows cannot be installed to this disk MBR partition table” warning, however, the most simple one for users is to convert the disk via the Qiling Disk Master.
What’s more, this powerful tool can also help users to create a Windows 11 to Go USB to enjoy their Windows wherever they need, and other practical functions like cloning disk/partition, migrating OS to another place, moving installed programs without reinstalling… You can manage your devices easier and safer with this reliable software.
Related Articles
- Guide to Migrate OS to SSD for Windows 8.1 with Pictures
This page aims to provide a step-by-step guide for beginners to successfully migrate OS to SSD Windows 8.1, enhancing system performance and speed. - How to Fix 'SD Card Is Blank or Has Unsupported File System' [100% Working Solutions]
If you cannot use your SD card, there may be something wrong with it. And this passage will offer you several ways to make the error 'SD card is blank or has unsupported file system' solved. - How to Upgrade eMMC to M.2 [Step-by-Step Guide]
Is it possible to upgrade the eMMC to M.2 NVMe SSD? Sure! This article provides you with a step-by-step guide on how to upgrade eMMC to M.2. Dive into learning now. - What Size SSD Should I Buy to Make Spending Money Wisely
What size SSD should I buy? If you have the same question, refer to the post, and set your SSD to improve PC performance.