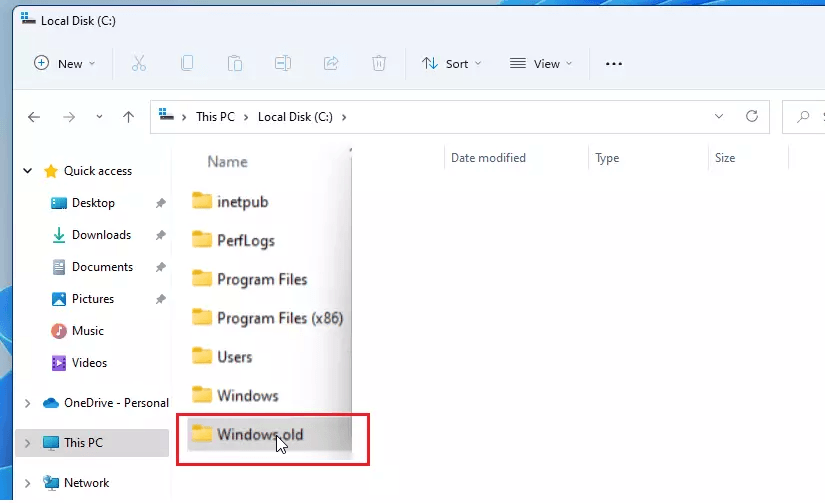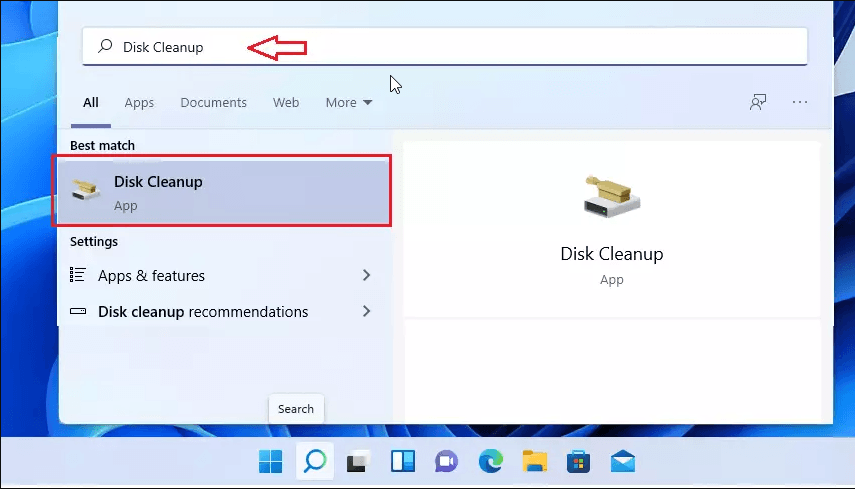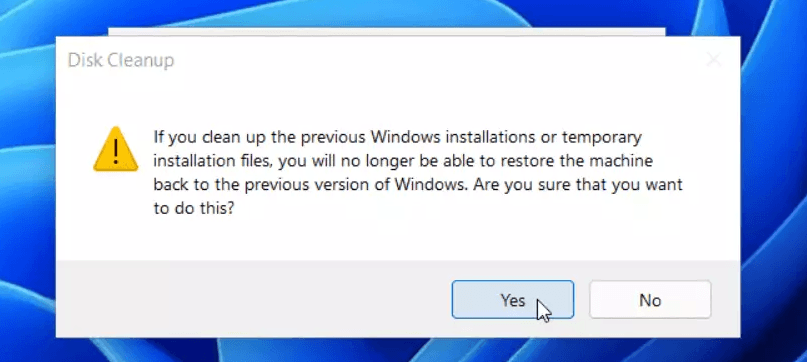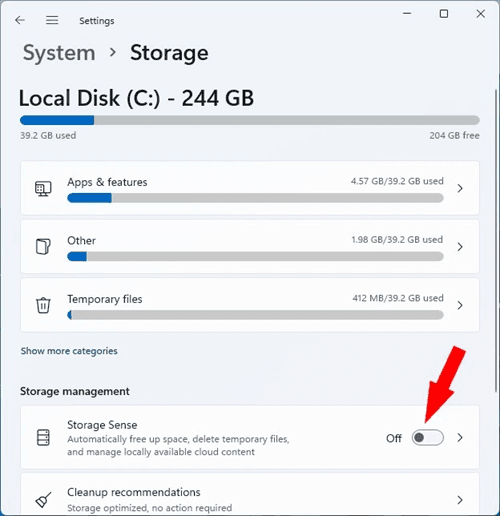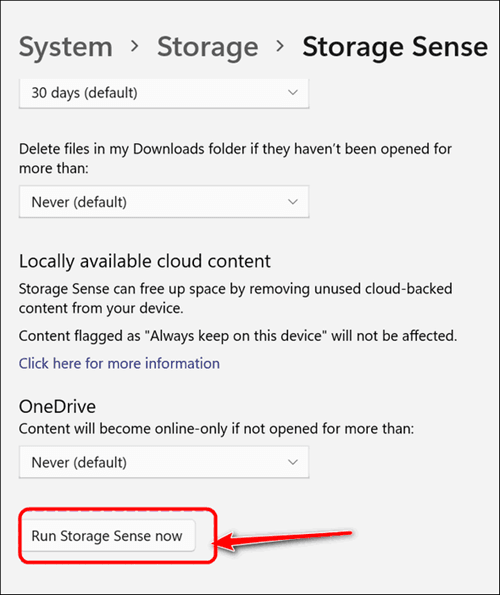How to Safely Delete Windows 11 Windows.old Folder | 3 Ways
- About Windows.old folder in Windows 11
- What is the Windows.old folder?
- Contents and functions of the Windows.old folder
- Is it safe to delete Windows 11 Windows.old folder?
- How to delete Windows.old folder in Windows 11
- #1. Manually delete Windows.old folder
- #2. Use Disk Cleanup to delete Windows.old folder
- #3. Use Storage Sense to delete Windows.old folder
- Backup Windows 11 in advance to avoid data loss
- To sum up
Windows.old created after Windows 11 upgrade
After upgrading to window 11 there is a folder created in C drive named Windows.Old and it is consuming 18 GB? What does this folder contain and can I delete it? What does Microsoft suggest..
- Question from Microsoft Community
About Windows.old folder in Windows 11
If you've upgraded from older Windows to Windows 11, you may have noticed that a new folder called Windows.old is taking up a lot of storage space. What is this folder used for? For those unfamiliar with this folder, they may ask "Can I delete Windows.old folder in Windows 11?". The following will solve your doubts.
What is the Windows.old folder?
The Windows.old folder is a backup created by the operating system itself (starting with Windows Vista), usually saved on the C: drive. The operating system automatically creates this backup when you install or upgrade to a new version of Windows. The purpose of this is to make it easier for users to revert to a previous version of the operating system. Users will have a limited number of days to use the rollback option. After a certain number of days, Windows will automatically delete the folder (usually within 30 days after the upgrade).
Contents and functions of the Windows.old folder
The Windows 11 Windows.old folder (Windows 10 or other systems) holds a record of your previous version of Windows. All files and data from previous Windows installations will remain in this folder. It basically includes:
- All the files and data from your previous Windows installation
- Installed programs and apps
- All user accounts' settings, User Profile and User Folder files, etc.
The Windows.old folder serves two main purposes: to protect your computer from failed system updates and to allow users to roll back to the previous system.
Is it safe to delete Windows 11 Windows.old folder?
The answer is absolutely YES. After updating your system to Windows 11, if you're happy with Windows 11 and don't think you'll be going back to a previous version of Windows, you might be wondering if it's safe to delete the Windows.old folder in Windows 11.
Because it's quite large and many people notice that their C drive gets full quickly after a Windows update. Deleting it will free up some storage space on your computer. The good news is that you can delete the Windows.old folder, and there are three ways to do so. This article will introduce you in detail.
How to delete Windows.old folder in Windows 11
So how to delete Windows.old folder in Windows 11? Before you make any changes, please ensure backup your system or files to prevent irreversible data loss:
👉Backup Windows 11 in advance to avoid data loss
#1. Manually delete Windows.old folder
By following the steps below, you can easily delete the Windows 11 Windows.old folder without any complicated operations.
- Press Windows + E to open File Explorer on your computer. In File Explorer, locate the drive where the operating system is installed. This is usually the C drive.
- Scroll down a bit until you find the Windows.old folder.
- Right-click the folder in File Explorer and press Delete to proceed. Windows will prompt you with a message that you'll need an administrator permission to delete the folder. If you're logged in as administrator or member of the administrator group, simply click Continue.
- Since it is a big file it will be deleted permanently from your computer.
This is one way to delete the Windows.old folder on Windows 11. However, sometimes the folder may not be deleted even if you try to delete it manually. Therefore, if you did not delete the Windows.old folder using this method, please try the following methods to delete it.
#2. Use Disk Cleanup to delete Windows.old folder
- First, click the Start menu, then search for Disk Cleanup, select Disk Cleanup app as shown below. In the pop-up window, select the drive where the operating system is installed.
- When the Disk Cleanup window opens, press the Clean up system files button at the bottom.
- Scroll through the list of folders and select Previous Windows installation(s) (which is the Windows.old content).
- You can check all the items you want to delete, it's safe. You will be prompted to confirm that you want to delete the file.
- You may also get a second prompt to confirm that you want to delete previous Windows installations or temporary installations file. Click Yes to confirm and delete. Now the Windows.old folder will be deleted by the Disk Cleanup program.
#3. Use Storage Sense to delete Windows.old folder
Windows 11 comes with a built-in tool called Storage Sense that can help you automatically free up space, delete unnecessary files, and empty the recycle bin. You can use this tool to help you delete Windows.old Windows 11.
- Open the Start menu, simply type in Storage Sense and click on Enter.
- Under Storage management, turn on the Storage Sense option.
- Next, click on Storage sense right arrow to access more options. Then click on the Run Storage Sense now button.
- Storage Sense now starts cleaning up unwanted files such as thumbnails, error reports, cache files and even previous installation files, and even empties the recycle bin.
Backup Windows 11 in advance to avoid data loss
Now that you've upgraded to Windows 11 and are happy with your current system, I suggest you make a backup of your current system. You don't know when something unexpected will happen to your computer, such as system crash, file corruption, virus attack, etc.
The Windows 11 backup software Qiling Disk Master will help you create a backup in the safest and easiest way. It allows you to backup system, disk, partition, files & folders on Windows 11/10/8/7/XP/Vista. With the system backup created by Qiling Disk Master , you can recover your computer easily and quickly without losing stored personal data and installed apps and restore the system to a working state when it stops working normally.
It also allows you to set up automatic backups to help you never miss any changes to your files. It provides you with three backup methods: Full Backup, Incremental and Differential Backup. The latter two methods can help you save disk space at the backup destination.
Then, let's get the detailed steps.
- Download this freeware on your computer and install it. If you are a Windows Server user, please turn to Qiling Disk Master Server.
- Launch this freeware, click the "Backup" tab on the main page, and then choose "System Backup".
✎ Note: if you want to backup the entire disk, you can choose "Disk Backup" instead.
- Qiling Disk Master will detect the system partition, system reserved partition and system recovery partition automatically, you just need to select the destination path for backup. It is recommended that you back up to an external disk.
✍ Tip: You can backup to any location (folder) that Windows detects, including external hard drive, NAS network location, local storage, cloud storages, etc.
- Then click "Proceed" to run the process.
✍ Tips:
◆ Options: You can use this feature to customize backup images, including compression level, split images, notification settings, intelligent sector, VSS, etc. You can also enable encryption for backups in advanced editions. This is very useful for users who store sensitive data or business data on their computer to prevent unauthorized access.
◆ Schedule: A single backup will only backup the items in the system partition when you create it, and changes made later will not be included. Thus, if you don't want to lose any important data, it's suggested to create an automatic backup in Windows 11, such as Daily, Weekly, Monthly, Event triggers and USB plug in.
◆ Scheme: This is an indispensable feature for all users who don't want to miss any changes, but worry about disk space issue. It can delete old backups automatically when backup versions reach the specified number.
Bonus: recover from boot
In a short time, this software will create a backup for you. With this backup, you can easily restore from it whenever something goes wrong with your system. Even if your PC won't boot, you can recover from bootable CD or other bootable media. If you upgrade to Qiling Disk Master Professional, you can create a recovery environment for system backup recovery or other backup recovery without booting Windows.
To sum up
After reading this article, you may already know some basic information about the Windows 11 Windows.old folder. You can also find 3 effective ways to help you delete this folder to free up space. At the same time, we must also pay attention to the security of our computer. So I recommend using a powerful backup software - Qiling Disk Master Standard to create a backup of your current system.
The functionality of this software is not limited to backup and restore, it can also help you clone disks. When you plan to upgrade the hard drive on your computer, it can help you migrate the operating system and data without any startup issues.
If you want to deploy system image to multiple computers at the same time rather than restore system image to single computer one by one, you can get help from Qiling Image Deployment.
Related Articles
- Restore Files or Windows from Windows.old Folder in Windows 10
You will learn to restore files or Windows from Windows.old in Windows 10 as well as delete this folder for more space. Learn more below. - How to Reinstall Windows 10/11 Without Losing Data (3 Ways)
Sometimes, you may need to reinstall Windows 10/11 to solve system issues. This guide will show you how to reinstall Windows 10/11 without losing data step by step. - Delete the Windows.old Folder in Windows 10 [4 Ways]
- How to Recover Deleted Windows.old Folder in Windows 10/8/7?
Find Windows.old folder deleted automatically and want to recover it? Learn efficient solutions from this page.