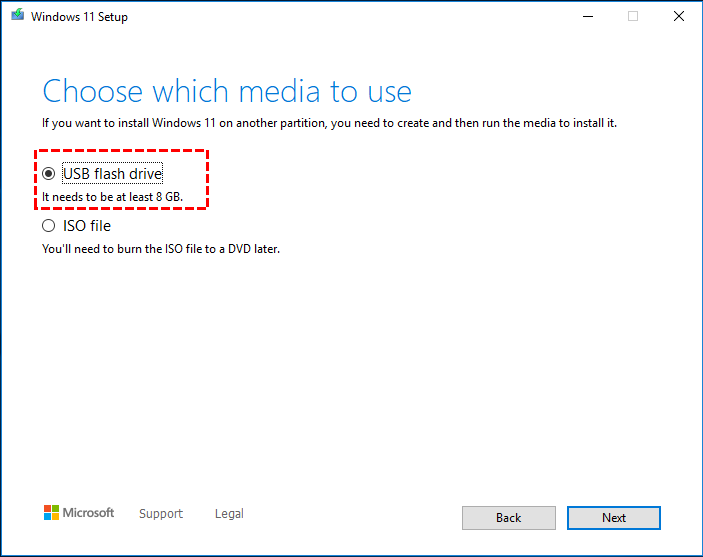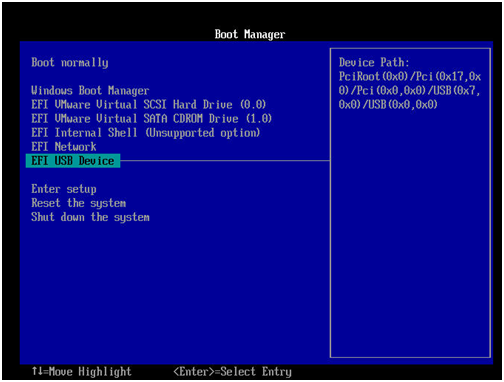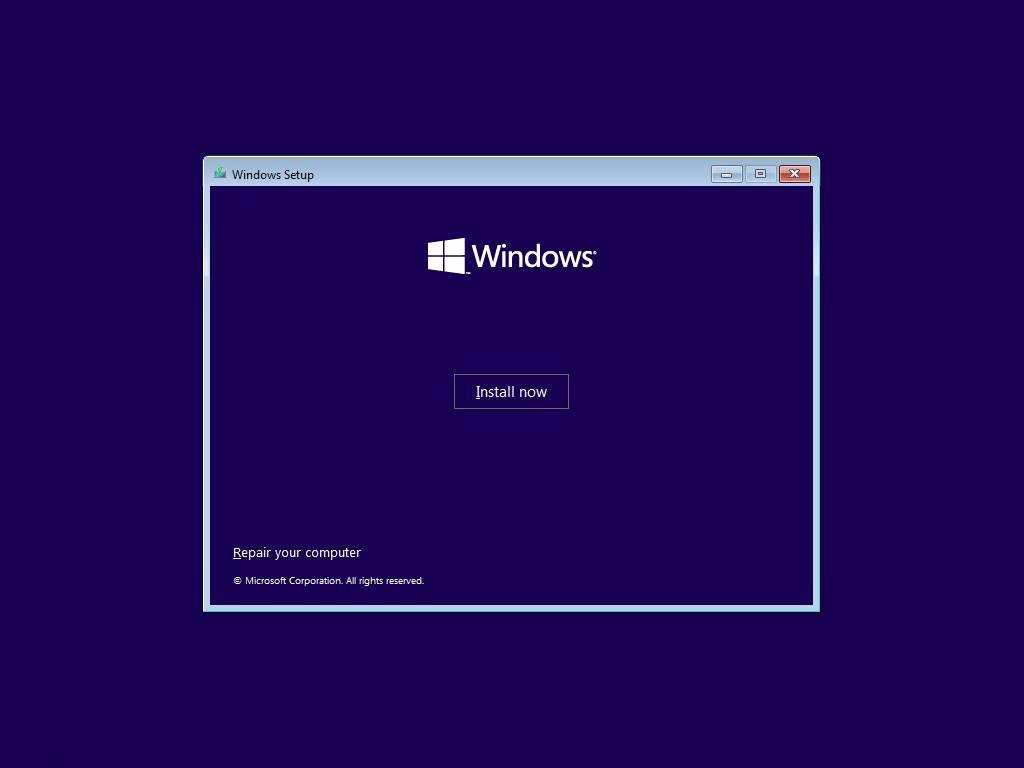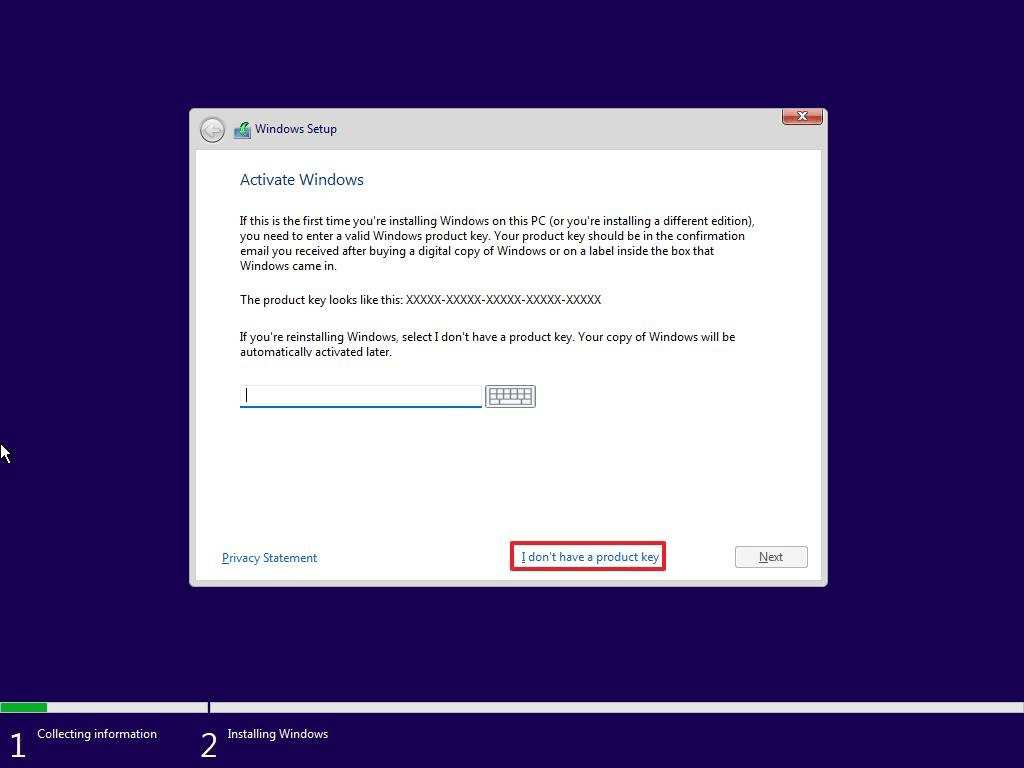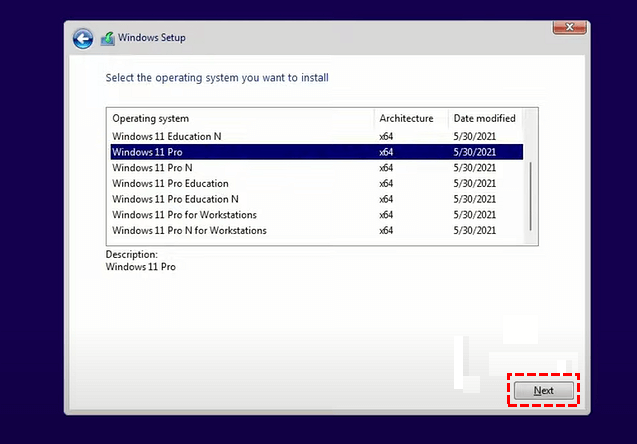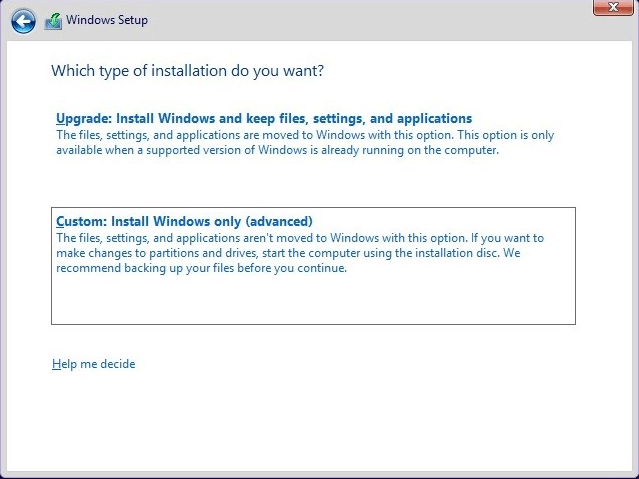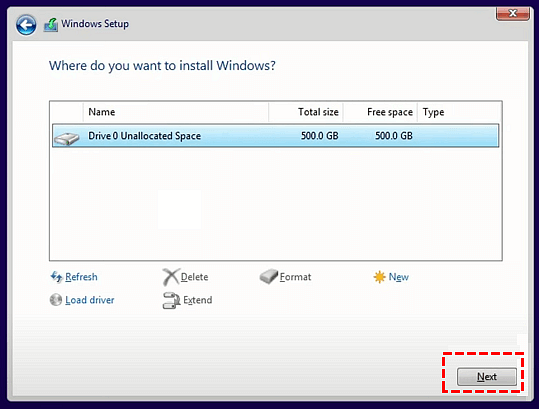Windows Media Creation Tool: How to Install Windows 11 [Stepwise]
- Will Windows 11 have a Media Creation Tool?
- What is Windows Media Creation Tool Windows 11?
- How to download Windows 11 Media Creation Tool?
- Installing Windows 11 can be a straightforward process if you have the right tools and follow the correct steps. The Media Creation Tool is a popular choice for downloading and installing the operating system.
- Creating a Windows 11 portable USB drive is a convenient way to install the operating system on multiple computers without the need for a CD or DVD. Here's a step-by-step guide to help you create a Windows 11 portable USB drive:
- Conclusion
Will Windows 11 have a Media Creation Tool?
Since Microsoft officially released Windows 11, it has attracted a number of users to experience the newest Windows system. However, the devices should meet the Windows 11 minimum system requirements when you intend to directly upgrade to Windows 11 from Windows 10/8/7. If you don't know whether your computer is compatible with Windows 11, you can use a professional Windows 11 requirements check tool to confirm.
Apart from directly upgrading from current Windows OS, it's wise to create a Windows bootable USB flash drive as a Windows Media Creation Tool Windows 11 to clean install from scratch, and in this way, you can avoid data loss.
What is Windows Media Creation Tool Windows 11?
The Windows Media Creation Tool is a versatile utility developed by Microsoft that enables users to create bootable USB drives for Windows 11, Windows 10, Windows 8/8.1, and Windows 7. This tool is compatible with both USB 2.0 and USB 3.0 devices and is completely free to download from the official Microsoft website.
The Windows 11 Installation Media Creation Tool is a powerful utility developed by Microsoft that enables users to create installation media for Windows 11. This tool is designed to help users upgrade their PCs or laptops to the latest Windows version, and it's particularly useful when you need to perform tasks that are only compatible with Windows 11.
How to download Windows 11 Media Creation Tool?
To create the Windows Media Creation Tool for Windows 11, follow these detailed steps:
✎ A steady network connection. How long it will take depends on the internet speed or other factors.
✎ A PC with enough free space. There must have enough free space on the system drive for the installation files. The more, the better.
✎ A USB flash drive with at least 8GB of free space. When using the Windows Media Creation Tool to create a Windows 11 installation media, Microsoft recommends using a blank USB drive. This is because the tool will erase all data on the USB during the process.
Step 1. Connect the prepared USB with your PC. Download the Windows 11 media creation tool to make a bootable USB.
Step 2. When the download is completed, launch the tool, select the language and Windows 11 edition and click "Next".
Step 3. In "Windows 11 Setup" window, choose "USB flash drive" option and select "Next".
Step 4. Select the USB flash drive and start the download process.
Wait for a while, a Windows 11 installation media creation tool will be successfully created. Now, you can follow the next part to begin Windows 11 installation.
How to install Windows 11 with Media Creation Tool Windows 11
Step 1. You've successfully created a Windows 11 installation media using the Windows Media Creation Tool. Now, it's time to prepare your computer for the installation process.
Step 2. Restart the computer again, and your computer will boot from the USB.
Step 3. Then you will see the Windows 11 installation interface. Select the correct parameters and click "Next".
Step 4. Click the "Install now".
Step 5. Now, please enter your product key. If not, please click "I don't have a product key" to skip it.
Step 6. Select an edition you plan on installing and hit "Next".
Step 7. In the new window, read carefully and select "Custom: Install Windows only(advanced)".
Step 8. Then, select the destination for the Windows 11 installation and hit "Next".
You've successfully completed the installation process using the Windows Media Creation Tool. Now, it's time to remove the Windows installation media from the USB drive to restore it to its normal state.
Bonus reading: How to Create a Windows 11 Portable USB Drive?
You can create a Windows 11 portable USB stick using the Windows Media Creation Tool. This allows you to run Windows 11 without installing it on your computer, making it a great option for trying out Windows 11 without affecting your current system.
You can install a full Windows 11 on a USB flash drive or other external hard drives using a reliable tool. Windows built-in utilities don't have this function, but you can use a third-party software to achieve this.
To create a Windows 11 portable USB drive, you'll need to download the demo of Qiling Disk Master Professional. This software allows you to install a full Windows 11 on a USB flash drive or other external hard drives.
- ★Preparations:
- Prepare a USB drive which is at least 13 GB. If there are important files on it, please make a backup in advance.
- Download Windows 11 ISO file on your current computer from the official website, if you are running on Windows 11 computer, just skip it.
Conclusion
Windows Media Creation Tool Windows 11 is indeed a valuable tool for performing a clean install of Windows 11 or other Windows systems. The tool allows users to create a bootable USB drive or ISO file, which can be used to install Windows 11 on a computer.
With this software, you can benefit a lot, for example, you could "Migrate OS to SSD" to improve your computer performance or experience your system on another PC; if you want to make a backup of your whole hard drive, you are able to "�lone hard drive to USB flash drive" safely and easily.clone hard drive to USB flash drive" safely and easily.
Related Articles
- How to Use WintoUSB Tool to create a portable Windows OS drive?
Win to USB tool allows you to run Windows 10/8/7 on any other PC using a USB flash drive. This post will tell you how to perform that. - Create Windows 10/8/8.1/7 Bootable USB with Qiling Disk Master
Windows To Go Creator can help you make a bootabe USB from Windows 11/10/8/8.1/7 ISO/ESD file. In other words, it can install Windows 10/8/8.1/7 onto a USB flash drive. After that, you can boot Windows 10/8/8.1/7 from it anywhere and anytime. - General, VHD and VHDX: What's the difference?
Don't know what the difference between VHD and VHDX is? Refer to this post to have a basic understanding. - Great Windows 7 ISO to USB Bootable Software Free Download
Free download software to create bootable Windows 7 To Go USB drive by making Windows 7 ISO or installation CD to USB without ease.