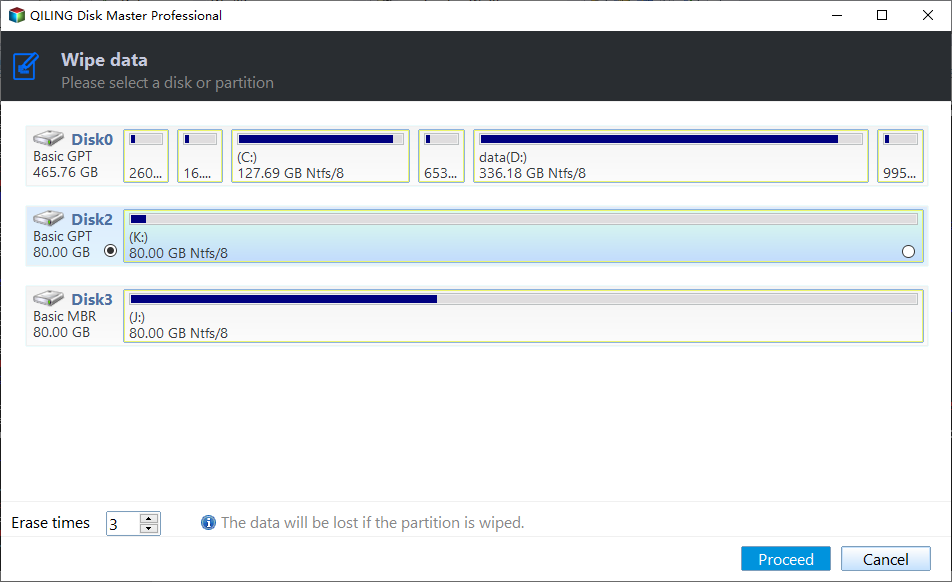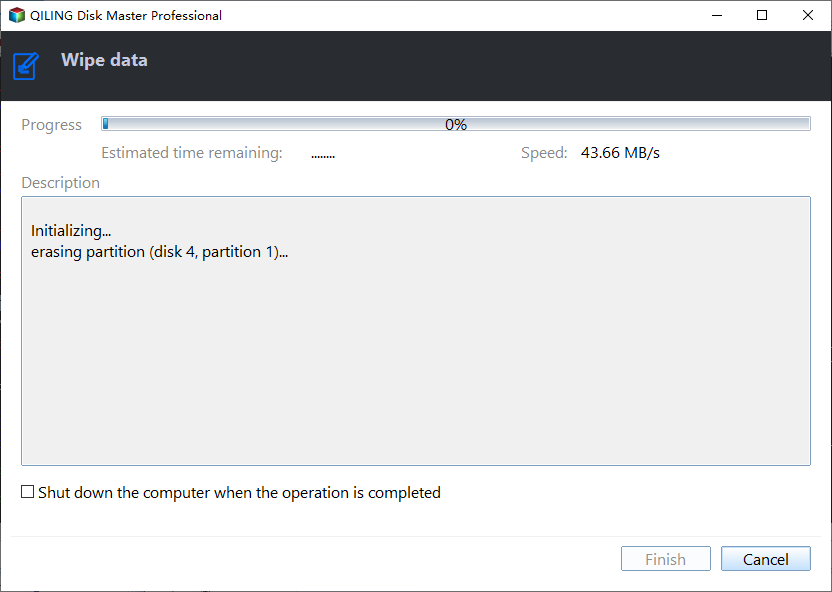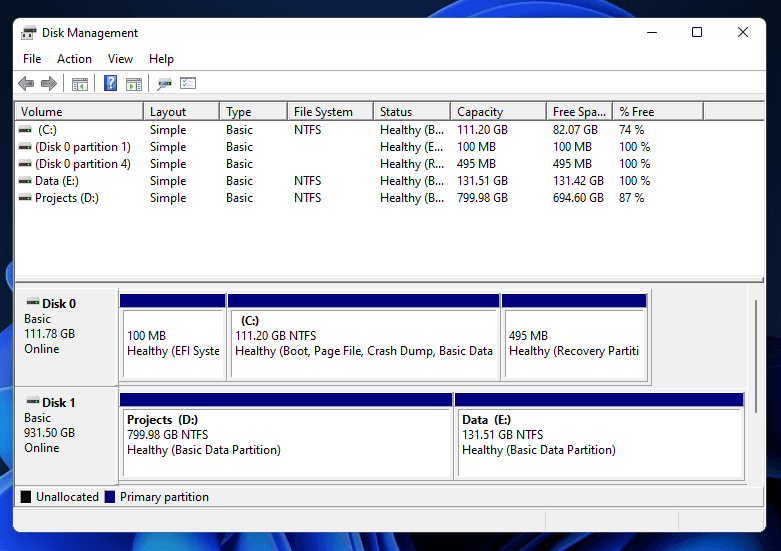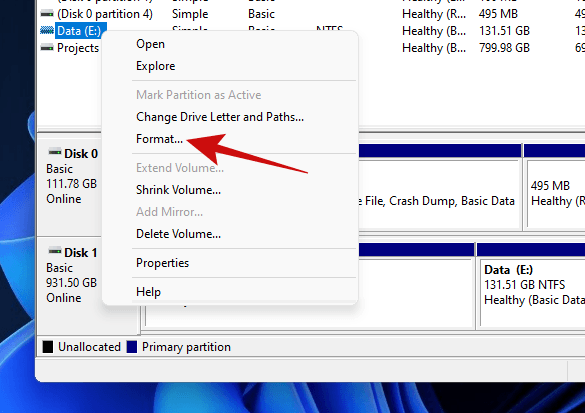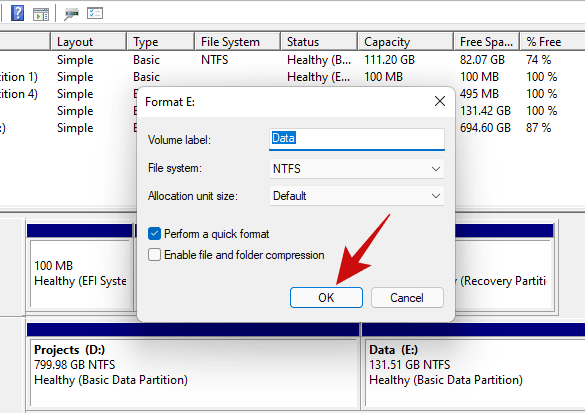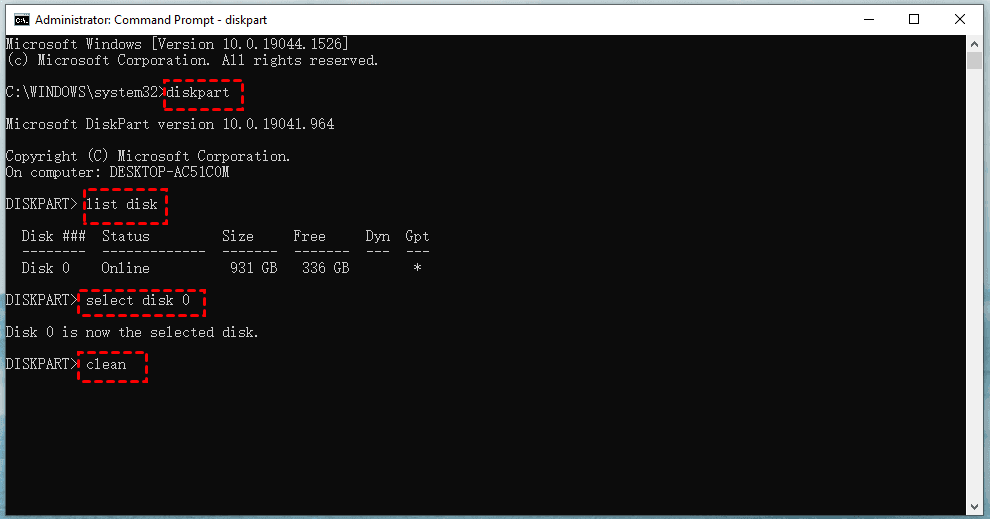(Top 3 ways) How to Wipe an External Hard Drive on Windows 11
- Scenario
- The need of doing a hard drive wiping
- Preparations before wiping a hard drive
- 3 effective ways to wipe an external hard drive on Windows 11
- Way 1: Secure erase SSD/HDD on Windows 11 with best hard drive wipe software
- Way 2: Wipe an external hard drive with Disk Management
- Way 3: Wipe an external hard drive from Command Prompt (CMD)
- Summary
Scenario
How to wipe an external hard drive?
I did a fresh install of W11 on a new WD SSD for an all-in-one that only has one set of cables for the drive. The drive I removed with W10 on it is a Samsung. I have a USB cable and can see the drive in explorer. I want to sell off the old drive after I wipe it clean but it appears that neither the WD nor Samsung software will not do either as it's on a cable. Any thoughts on a software that will allow me to wipe the Samsung drive while it's on the cable? Thanks in advance.
- Question from ElevenForum
If you have the same need as the user in the above case, then you'd better read this tutorial completely and carefully, which will help you solve this problem easily whether through system tools or reliable disk wiping software as recommended in this article. But before we get to the solutions, let's figure out the need of wiping an external hard drive and the preparations you need to do before wiping. Let's get started.
The need of doing a hard drive wiping
Usually, the common need of doing a hard drive wiping can be demonstrated as follows:
▪ To clean up the hard drive to free up storage space
▪ To eliminate viruses from your hard drive
▪ To improve your PC's performance
▪ To make data unrecoverable and avoid data breach
Having mastered the necessity, we will then explore the methods on how to wipe an external hard drive on Windows 11.
Preparations before wiping a hard drive
Before you wipe hard drive on Windows 11, you need to do some preparation work in advance.
1. Connect your external hard drive to your computer.
2. Always back up your data before wiping a hard drive or making any other significant changes or repairs to your PC. You can backup to USB flash drive, your computer's internal hard drive, or upload them to a cloud storage service such as Dropbox, Google Drive, OneDrive, or iCloud.
Moving on, 3 effective ways to wipe hard drive on Windows 11 will be presented to you in order.
3 effective ways to wipe an external hard drive on Windows 11
In this part, you are provided with 3 effective ways, you can perform secure erase SSD on Windows 11 via best hard drive wipe software, or using built-in tools. This depends on your own actual situation.
Way 1: Secure erase SSD/HDD on Windows 11 with best hard drive wipe software
It is highly recommended that you wipe an external hard drive by using powerful wiping software—Qiling Disk Master professional. It can help you securely erase your data and make it unrecoverable to avoid data breach.
How to wipe hard drive in Windows 11 securely:
Firstly, download and install this hard drive wipe software for a try.
Step 1. Open Qiling Disk Master Professional, turn to the left tab and select Tools>Disk Wipe.
Step 2. Select the external hard drive that you want to erase.
Step 3. Under the page Wiping Method, choose Fill sectors with Zero (Safe, Quick), and tap Proceed to wipe the external hard drive.
Notes:
» If you want to erase hard drive more thoroughly, you can use the other three wiping methods - Fill sectors with random data, DoD 5220.22-M, or Gutmann.
» The tool currently does not support wiping dynamic disks.
Way 2: Wipe an external hard drive with Disk Management
Follow the steps below to wipe an external hard drive with Disk Management.
1. Right-click Start on the taskbar and select Disk Management.
2. The Disk Management window will list all your disks and partitions.
3. Right-click the volume you want to wipe, and click on Format.
4. In the pop up window, you can change the volume name, and the file systems. If you want to perform a quick format, tick the option. If you want to wipe thoroughly, untick it.
Way 3: Wipe an external hard drive from Command Prompt (CMD)
To erase data on an external hard drive with the Diskpart command-line tool, follow these steps:
1. Press Windows+S to open the search box, input cmd and select Command Prompt>Run as administrator.
2. Enter the following commands in sequence, then press Enter once for each command entered.
✐ diskpart
✐ list disk
✐ select disk* (*Refers to the drive number you want to erase listed in the previous step)
✐ clean
3. After inputting all the commands, press Enter and wait for the operation complete until you see "DiskPart succeed in cleaning the disk".
Summary
Now you already have a complete and clear understanding of how to wipe an external hard drive on Windows 11. This article has provided 3 options for you to solve this task. I hope whether you use the system built-in tool or the best hard drive wipe software—Qiling Disk Master can do you a favor effectively.
In addition to the Disk Wipe function, this software also provides you with many powerful features, such as Backup/Restore and Sync, etc. With its help, you can easily sync folders on Windows 11. Practice is the only test of truth, so don't hesitate and try it now!
Related Articles
- Wipe Hard Drive for Clean Install Windows 11 Safely and Easily (3 Ways)
You will learn 3 easy ways to wipe hard drive for clean install windows 11. You can choose to use the built-in tool, installation media or free third-party tool based on your own needs. - How to Wipe a Hard Drive for Reuse – 2 Ways
How to wipe a hard drive for reuse or selling? You can learn 2 ways to wipe a disk in this article. Hope they are helpful to you. - Best Way for Backing Up Windows 11 to External Hard Drive (2 Ways)
You can learn three methods of backing up Windows 11 to an external hard drive, including built-in tool and third-party tools. - Can I Move Boot Partition in Windows 10/8/7 without Reinstalling
You will find the top 2 ways to move boot partitions in Windows 10. Follow the simple steps listed below to move Windows 10 to SSD without reinstalling.