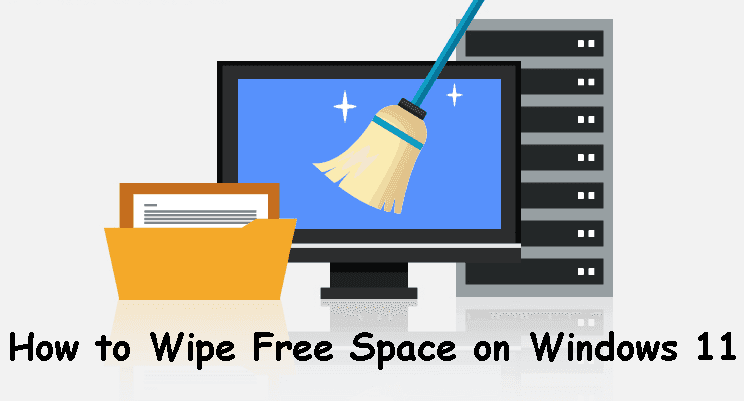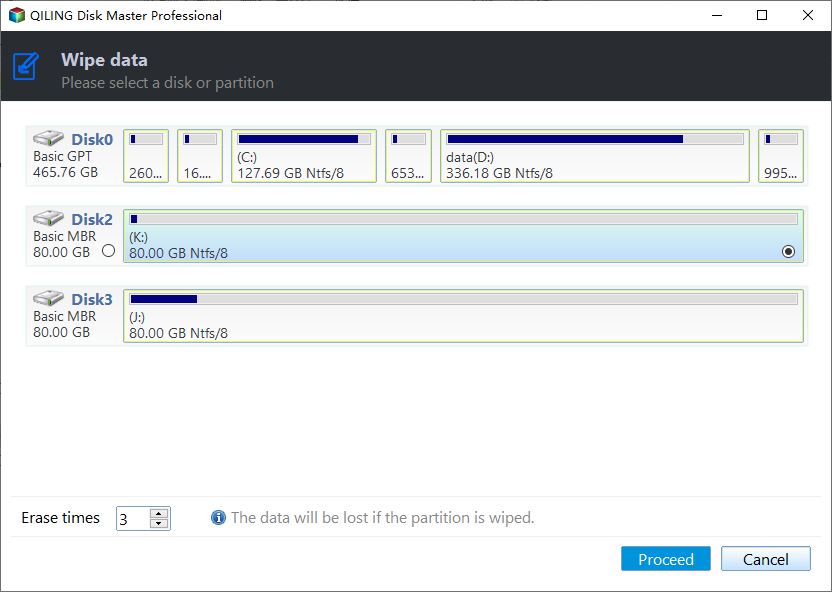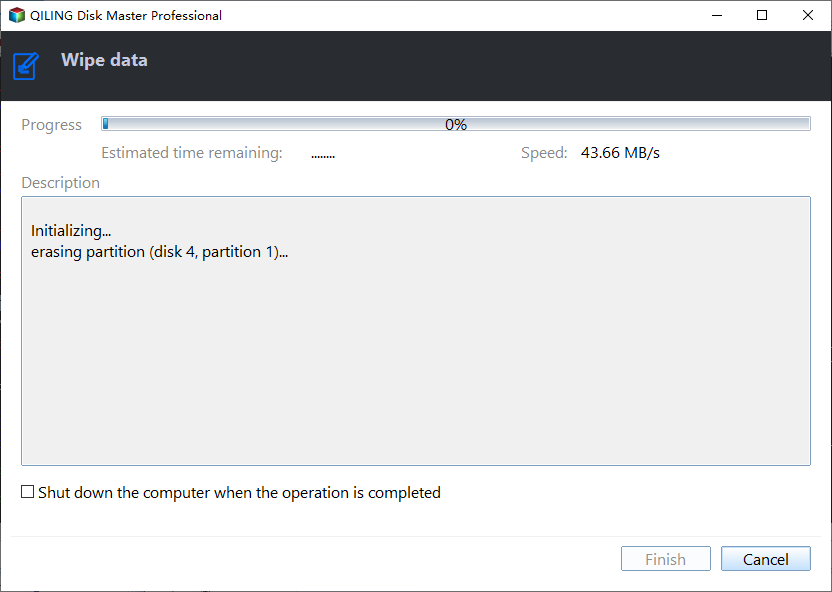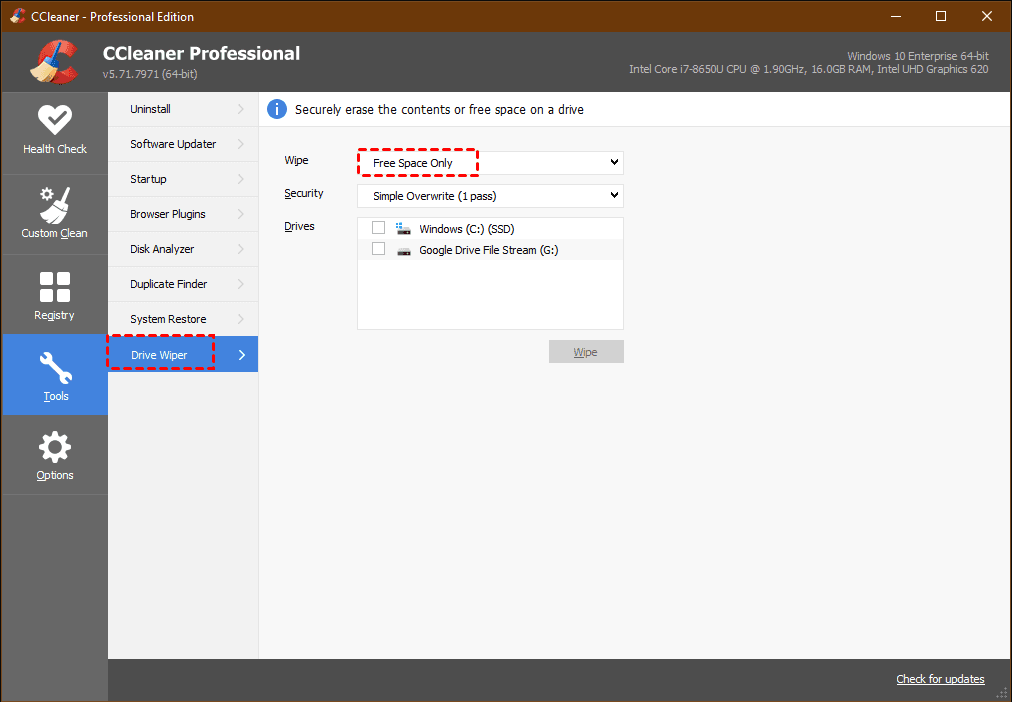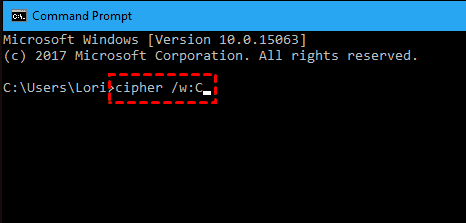Secure & Easy: Wipe Free Space on Windows 11 in Top 3 Ways
User case
How do I clean up free space?
Here are some suggestions to help you free up space on your computer:
- Question from Microsoft Community
Why need to wipe free space on Windows 11?
Wiping free space, also known as secure deletion or complete deletion, is a process that permanently erases data from a storage device, such as a hard drive or solid-state drive. This is different from the standard delete function provided by Windows, which only removes the file's directory entry and does not actually delete the data.
Securely erasing free space on the file system is a crucial step in protecting sensitive data from being recovered by unauthorized individuals. When files are deleted using the standard Windows delete function, the data is not actually erased, but rather marked as deleted. This means that the data remains on the storage device and can be recovered using professional data recovery methods.
If you want to securely and permanently erase sensitive files and be sure that no one can access or recover the files, read the following contents carefully.
How to wipe free space on Windows 11 in 3 simple ways
Moving on, you can grab the top 3 solutions to simply free disk space on Windows 11. After you have successfully wiped it, you will no longer worry about data loss due to malicious attacks on your computer and computer loss. Try the following three methods on your own to see which one fits your needs better.
- If you're looking to free up disk space on your Windows 11 computer, you can try using a free space wiper. A free space wiper is a tool that can help you remove temporary files, system files, and other items that you don't need, freeing up disk space in the process.
- #2. Clean Windows 11 free disk space with CCleaner
- #3. Overwrite free space using Command Prompt
#1. Erase Windows 11 free space with best free space wiper
For privacy and security reasons, you may want to wipe the free space on your hard disk to ensure that no one else can recover deleted files. In this case, using a reliable and efficient disk wipe tool is essential. I highly recommend Qiling Disk Master Professional, a top-notch disk wipe tool that offers a user-friendly interface and a range of powerful features.
✪ Are you looking for a reliable and efficient way to wipe disk space on your computer? Qiling Disk Master Professional is a top-notch disk wipe tool that offers a user-friendly interface and a range of powerful features to help you securely erase disk space.
✪ It can wipe any internal/external hard drive, partition, USB flash drive, etc.
✪ It offers you four wiping methods: Fill sectors with Zero, Fill sectors with random data, DoD 5220.22-M, and Gutmann, you can choose as you need.
Learn how to wipe free space on Windows 11 via Qiling Disk Master in the following tutorial. You can download and install the best wipe free space tool on your PC to have a try.
Step 1. Run Qiling Disk Master. Click Tools and choose Disk Wipe.
Step 2. Choose the unallocated space of any disk to wipe on this page.
Step 3. Choose the wiping method you need and Proceed disk wiping. Safer wiping methods come with more passes and lower wiping speed.
Step 4. You have successfully initiated the wipe unallocated space process with Qiling Disk Master. Now, let's guide you through the completion of this process.
Notes:
◆This feature doesn't support wiping dynamic disks.
◆You have initiated the wipe unallocated space process with Qiling Disk Master. Now, let's walk you through the process to ensure you complete it successfully.
◆If you want to wipe the current system disk or C drive where Windows is installed, the software will restart to WinPE to perform the operation. You will not be able to enter the system after completion.
#2. Clean Windows 11 free disk space with CCleaner
Moreover, there's a free utility called CCleaner that allows you to wipe the free space on your hard drive securely. it is a free system optimization and privacy protection tool (not open source) that is designed to clean up the junk files of your Windows system such as temporary folders, history, recycle bin, etc. in order to free up more space on your hard disk.
1. Once you've downloaded CCleaner and installed it, open the program and select Tools > Drive Wiper. Choose the type of wipe you require: Free Space Only and Entire Drive erases all of the files on the drive.
Tip: Make sure you DO NOT select Entire Drive for it will wipe all the available space in the system at once. So it is generally not recommended for users to use this feature by CCleaner unless you are willing to do so.
2. CCleaner warns you before proceeding. You will need to type in ERASE as a confirmation that you do indeed want to erase all data on the selected drive(s).
#3. Overwrite free space using Command Prompt
Administrators can use the Cipher.exe utility to encrypt and decrypt data on drives that use the NTFS file system. This utility is designed to prevent unauthorized recovery of sensitive data. When using Cipher.exe, it's essential to type the command correctly to avoid any unintended consequences.
1. Press Start button in Windows taskbar, type command prompt into the search box and select it from the list.
2. Type cipher /w:C into the dialog box and press Enter. (Simply substitute C for the drive letter that you want to wipe).
3. After initiating the Cipher command with the `/w` option, the process will begin to wipe the drive. This process involves overwriting the data on the drive that is not allocated to files or folders. The data will be permanently removed from the drive.
Tip: When running the Cipher command with the `/w` option, it's essential to consider the time it may take to complete the process. Overwriting a large amount of space can be a time-consuming task, especially if you're working with a large drive or a high amount of data.
Wrapping up
Wipe free space on Windows 11 can be a crucial task, especially when you want to maintain your system's performance and security. In this article, we'll explore three effective methods to help you achieve this goal.
Are you looking for a reliable and efficient backup and restore tool for your Windows 11 system? Look no further than Qiling Disk Master. This powerful software is designed to provide a comprehensive solution for all your backup and restore needs, making it an indispensable tool for anyone who wants to secure their data.
Related Articles
- Top 2 Ways to Wipe Empty Space on Windows 10
How to securely wipe empty space on Windows 10? This article provides you with 2 methods to wipe free space. One is the Windows built-in feature, and the other is the reliable space erasing software. Read on to see the detailed operation. - (Top 3 ways) How to Wipe an External Hard Drive on Windows 11
You will learn how to wipe an external hard drive on Windows 11 via built-in tools or with a reliable disk wipe tool. Hope one of either way can satisfy your own needs. - Wipe Hard Drive for Clean Install Windows 11 Safely and Easily (3 Ways)
You will learn 3 easy ways to wipe hard drive for clean install windows 11. You can choose to use the built-in tool, installation media or free third-party tool based on your own needs. - How to Move Boot Partition in Windows 10 to Another Drive?
To move boot partition in Windows 10 for hard drive upgrade without reinstallation or partition extension, you can employ a great partition manger.