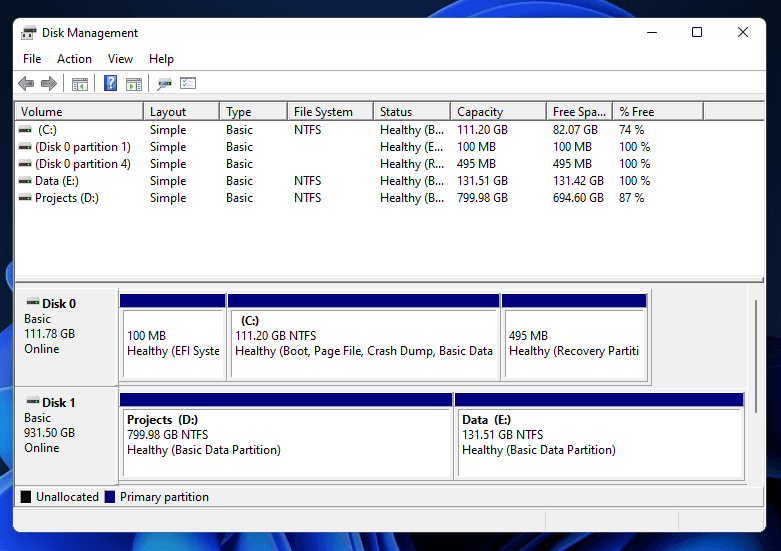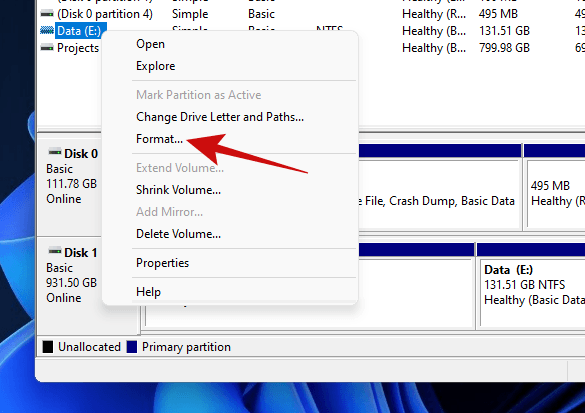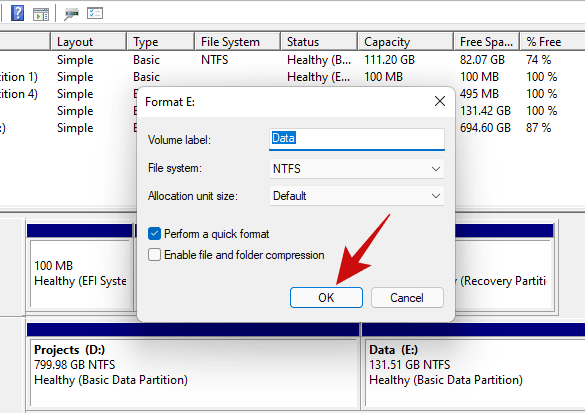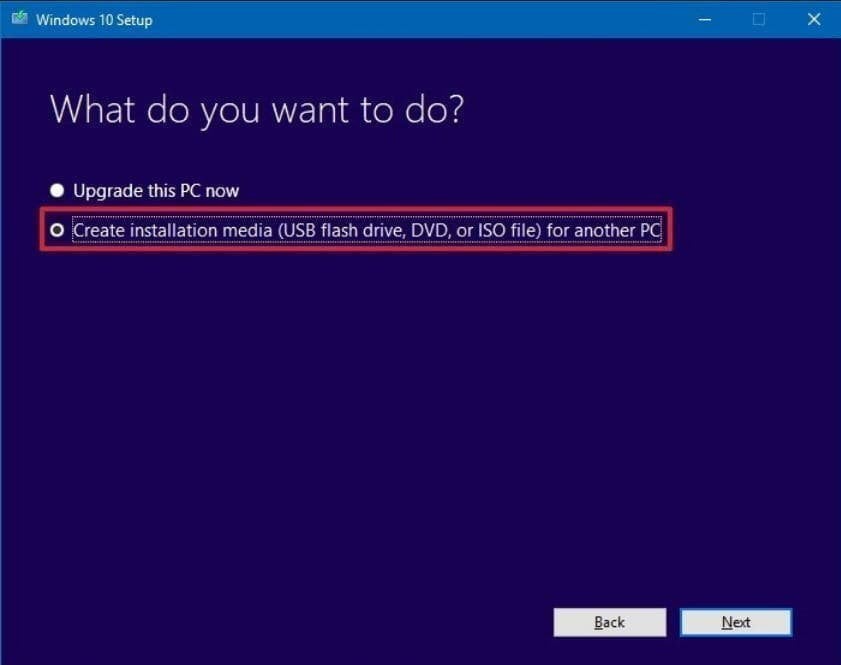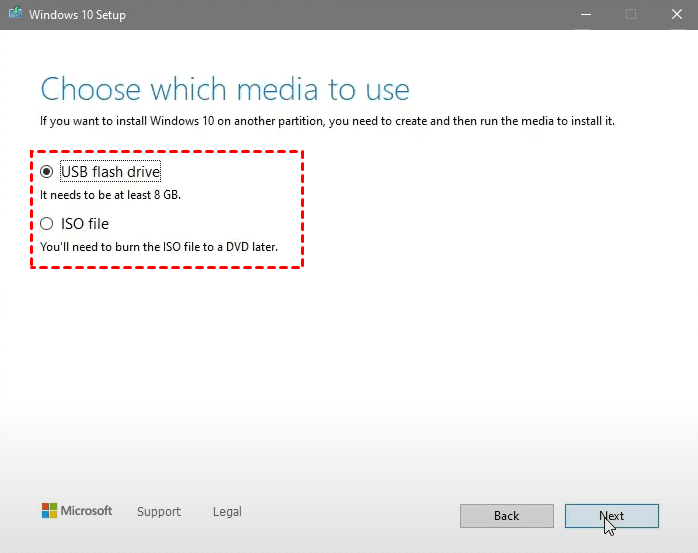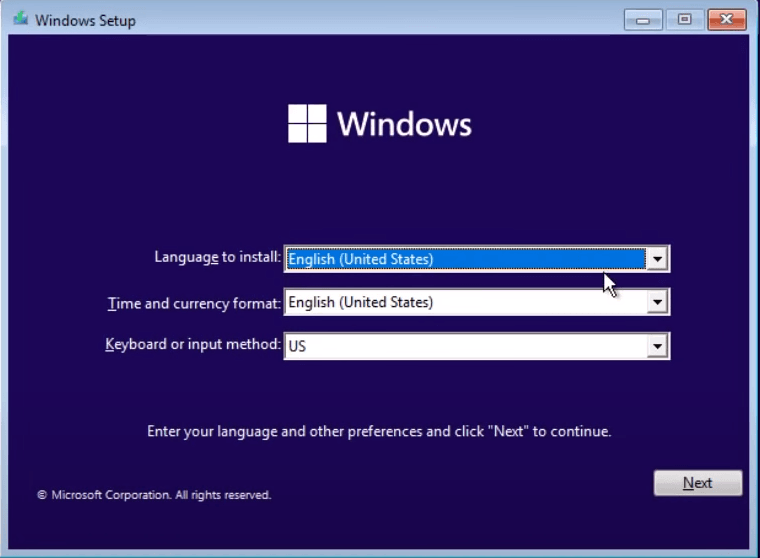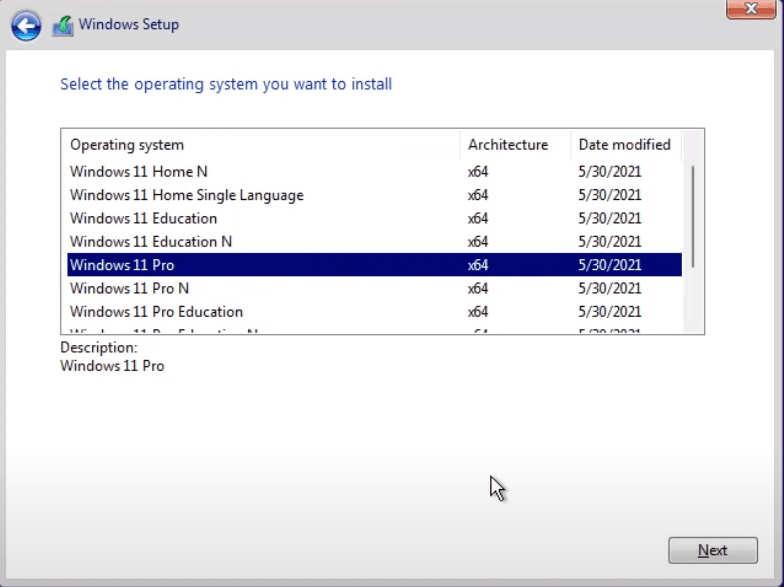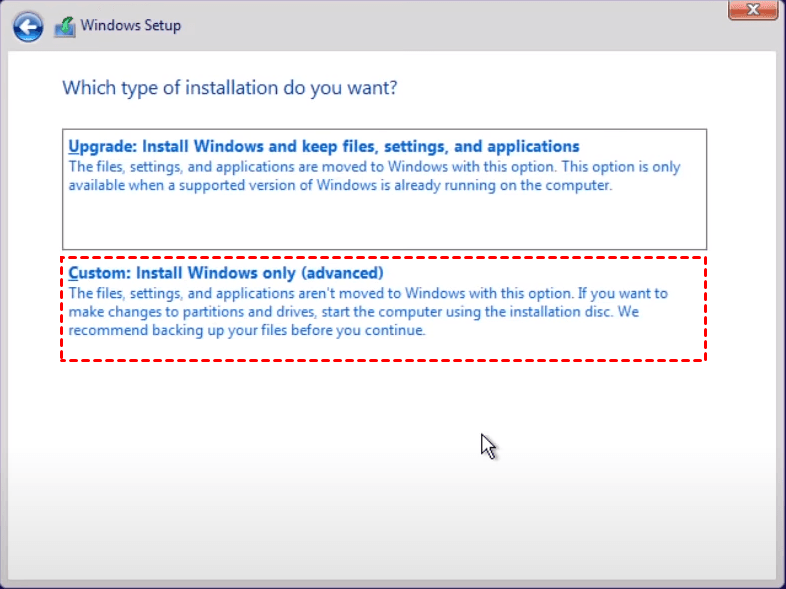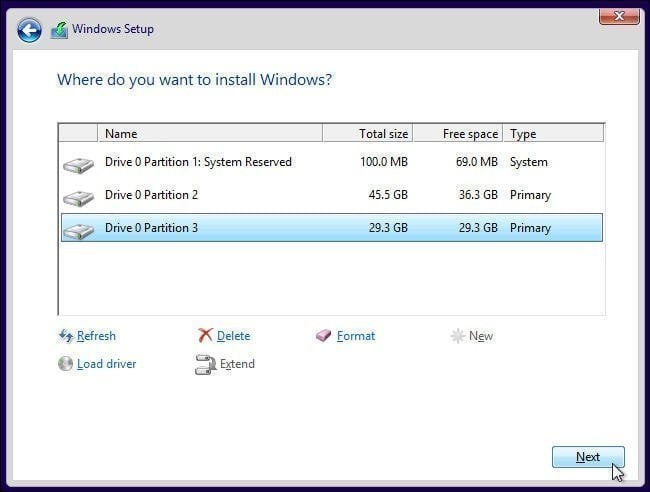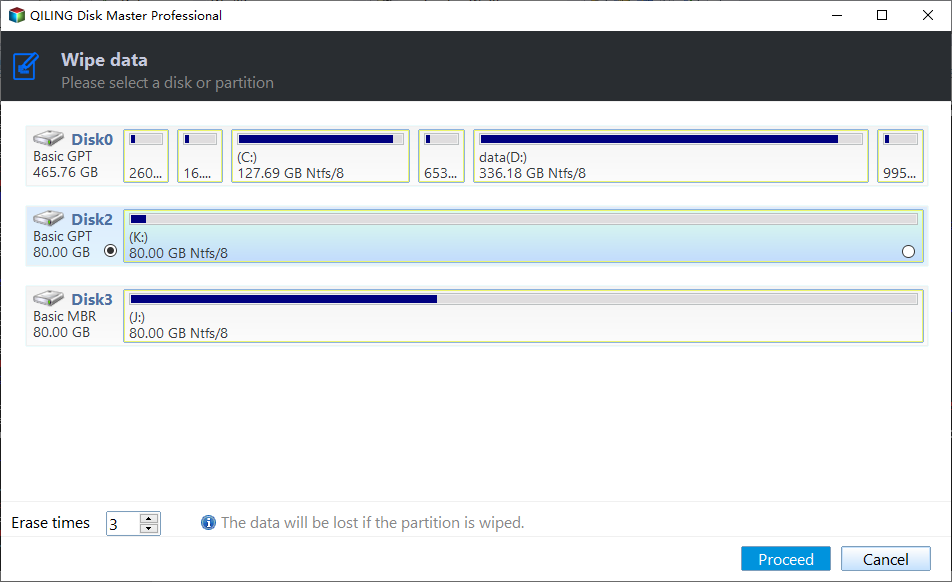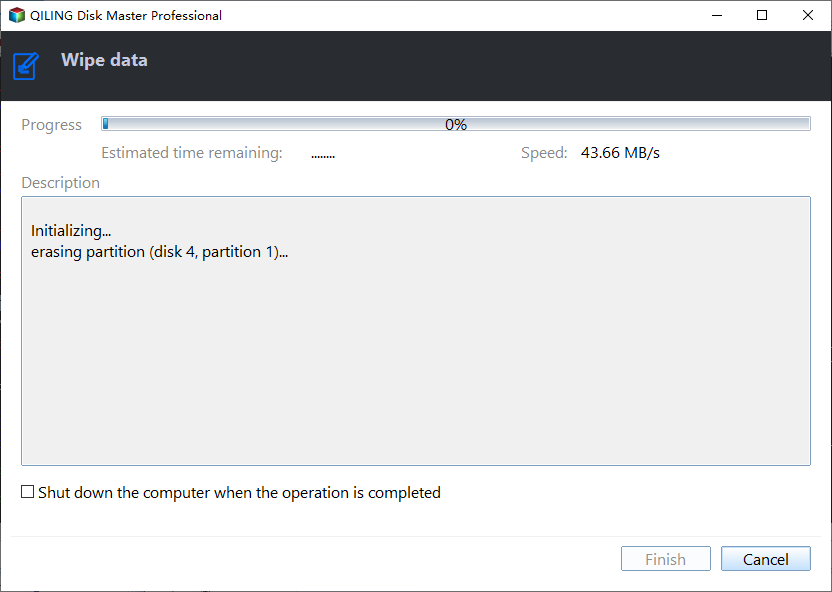Wipe Hard Drive for Clean Install Windows 11 Safely and Easily (3 Ways)
Reasons for Wiping Hard Drive
The reasons for wiping a hard drive are different from users. This article summarizes the following common reasons for you.
- Prevent data leakage: When you need to replace a disk, transfer disk or throw away disk, you need to wipe the disk so that your data won't be leaked especially some sensitive data.
- Free up storage space: If you want to get more storage space for your new files and data, you should wipe the disk to free up space.
- Clean install Windows system: To clean install a system, you need to wipe the disk and then install the system on it.
What to Do before Wiping a Hard Drive?
Before you wipe hard drive for clean install windows 11, you need to do some preparations to ensure that the erasing process will go smoothly afterward.
- Please ensure that you have backed up the whole contents of the hard disk to another location to avoid data loss.
- If you're wiping the hard drive on a laptop, we recommend connecting your laptop to power because some wiping methods will take a long time.
- Closing any programs or files that are currently running on the hard drive you're attempting to wipe.
How to Wipe Hard Drive for Clean Install Windows 11
When you have finished the above preparations, next, you can choose any of the methods to erase the disk. You can choose to wipe hard drive for clean install windows 11 using the built-in tool, installation media or professional and reliable third-party software according to your needs.
Method 1. Wipe Hard Drive using Built-in Tool
The first method is to use the Windows built-in tool Disk Management to erase the disk. You can follow the graphic tutorial below to learn how to do that.
Step 1. Open the Start menu and type Disk Management. Then click the search result or Open button.
Step 2. You will see the screen below.
Step 3. Right-click on the volume you want to wipe, and click on Format.
Step 4. On the next popup, you will see the options like changing the volume name, the file systems, etc. You should tick the Perform a quick format option if you don't want to wait for a long time to wipe your drive. However, If you want a thorough wipe, please untick the option.
Step 5. Then confirm your operations and click OK to start wiping your drive.
Method 2. Wipe Hard Drive using Windows Installation Media
You can wipe the disk with Windows installation media. First you need to download Media Creation Tool, create the Windows 11 ISO file to USB. And boot your computer from this bootable USB then perform a clean install. You can follow the tutorial below.
Create Windows 11 Installation Media
Step 1. Download Windows 11 Media Creation Tool and open it.
Step 2. Select Create installation media (USB flash drive, DVD, or ISO file) for another PC and click Next.
Step 3. Set Language, Windows Edition, and Architecture, then click Next.
Step 4. Choose USB flash drive and click Next.
Step 5. Choose the removable drive from the list, and click Next. Then it will download Windows 10 to the USB drive and make it bootable.
Step 6. Click Finish to exit when the downloading process has finished.
Install Windows 11 on Your Computer
Step 1. Insert the bootable USB drive into your computer. And restart the computer, pressing F2 or F12 to enter the BIOS. Then, choose the USB drive as the first boot option. Finally, press F10 or Enter to exit and reboot the computer.

Step 2. Choose your language and other preferences and click Next. Then, click Install Now.
Step 3. There will pop up a notice asking you to activate Windows, enter your product key or choose I don't have a product key if you're reinstalling Windows.
Step 4. Choose the version that corresponds to your current operating system and click Next.
Step 5. Select Custom: Install Windows only (advanced).
Step 6. Delete all partitions on the hard drive which you want to install Windows 11 until the hard drive shows only as Unallocated Space. For example Drive 0, select Drive 0 partition 3, click Delete or Format and click Next. Then it will install Windows 11 automatically. Just wait for the process done. Once the installation is finish, you can set the username, password, etc.
Method 3. Wipe Hard Drive using a Reliable Third-party Software
If you consider the above two methods is a little bit troublesome or difficult to operate, you can choose the third method - a poweerful and reliable third-party wiping software. Qiling Disk Master Professional is a good choice when you need to wipe hard drive for clean install Windows 11. It not only supports wiping disks but also partitions and unallocated space, so it can meet your various needs.
As a professional disk wiping software, it provides 4 wiping methods, including Fill sectors with Zero, Fill sectors with random data, DoD 52220.22-M, and Gutmann. By the way, Please backup your important files before start the wiping process, because all the data on the disk will be erased. Now you can follow the steps below.
Step 1. Download Qiling Disk Master, install, and launch it. Then click Tools > Disk Wipe.
Step 2. Select the hard drive you want to wipe.
Step 3. Click Fill sectors with Zero and then click the Proceed to wipe hard drive for clean install Windows 11.
- Notes: If you want a more thorough way, you can choose the following three methods.
- Fill sectors with random data: This wiping method will overwrite your disk with random numbers, which is more thorough than the first method.
- DoD 52220.22-M: It allows you to set the wiping times by yourself, ranging from 3 to 7.
- Gutmann: It is the most thorough way which can help you wipe your hard drive 35 times.
Tip:
You can create a system backup on another computer with Windows 11, and then use Universal Restore feature to restore Windows 11 system backup to your current computer.
Summary
This article introduces you 3 ways to wipe hard drive to clean install Windows 11. The built-in tool, installation media and reliable third-party software - Qiling Disk Master can help you.
I prefer the last method because it will not only help you to erase disks, but also partitions and unallocated space. You can also choose different wiping methods based on your own needs. You can select multiple wiping methods to protect your data to the maximum extend.
Besides, you can use the software to clone your Windows 11 to an external hard drive with the system clone feature. Therefore, you can use your new system everywhere without carrying your laptop all the time. Download Qiling Disk Master to explore more useful functions.
Related Articles
- Top Two Ways to Help You Install Windows 11 to SSD
This article will show you how to set up new SSD on Windows 11 and install Windows 11 to another drive. After that, you can enjoy a faster speed and more effective system without any limits. - Install Windows 10, 11 on SSD Effortlessly with 2 Ways
How do you install Windows 10 on new SSD? Usually you can perform clean installation via USB or installation CD, or migrate OS from the old system drive. Keep reading. - 3 Free & Easy Ways to Transfer Windows 11, 10 to New Hard Drive
Here you can transfer Windows 10, 11 to new hard drive to replace or upgrade hard drive with Qiling Disk Master, clean install, or built-in Backup and Restore (Windows 7). Swipe to learn specific steps. - How to Set up Automatically Backup in Windows 10
Setup backup is quite necessary in case of any problem happened to system or data. If there is a system crash, you can simply restore it with backup.