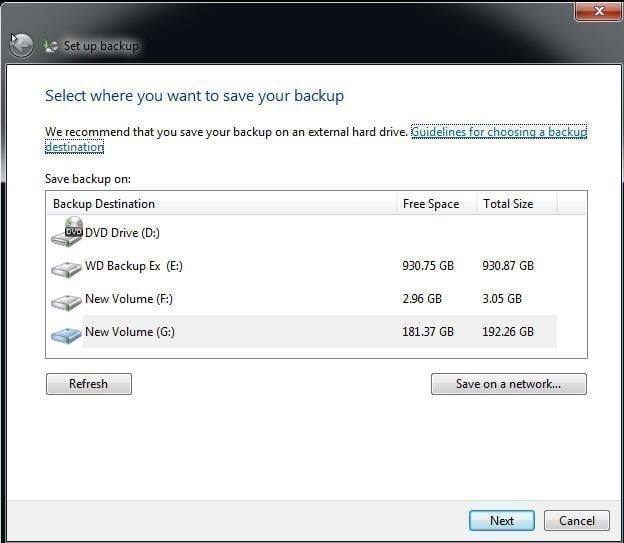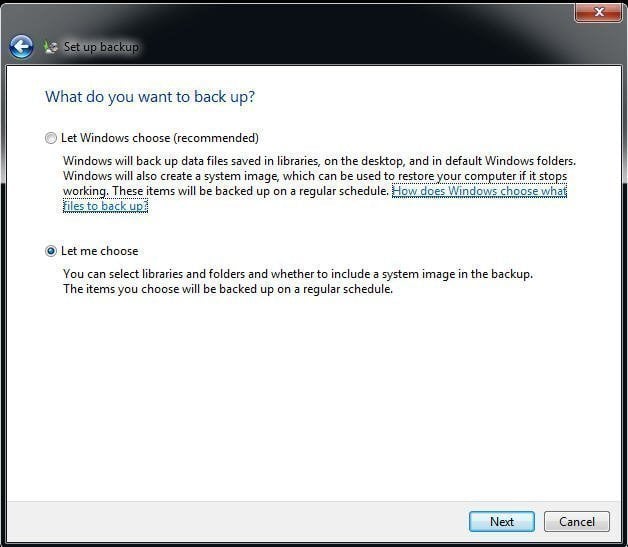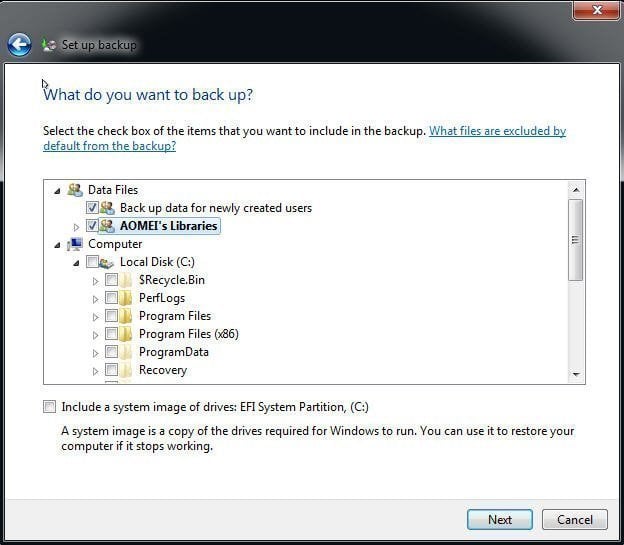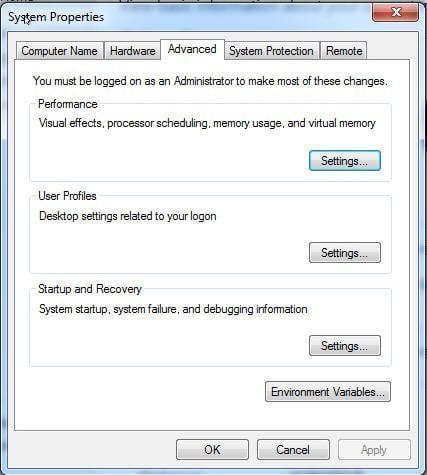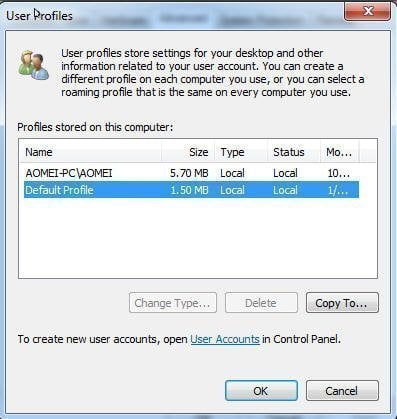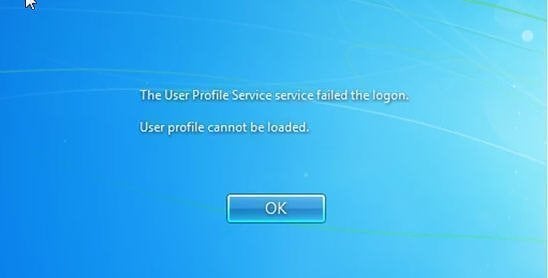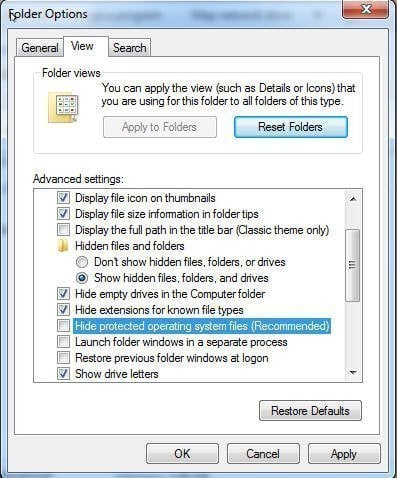How to Backup User Profiles in Windows 7, 8, 10, 11
- Why backup user profiles in Windows 7
- How to backup user profiles in Windows 7
- Way 1. Windows Backup and Restore
- Way 2. Copy advanced system settings in computer properties
- Way 3. Advanced way to backup and restore user profile in Windows 7/8/10/11
- Other things you need to know
- When will you receive "Corrupt user profiles" error in Windows 7?
- How to fix "Corrupt user profile" error in Windows 7
- Conclusion
Why backup user profiles in Windows 7
Your user profile of Windows 7, 8, 10, 11 records many important information and configurations. They can only be accessed from the current computer, and will be overwritten after a reinstalling or clean installation. Thus, to prevent your personal files and settings from being accidentally lost or damaged.
There is another situation where you want to use your original user profiles to customize your fresh install or new Windows-based computer, then you should backup your original user profiles and restore it when needed.
How to backup user profiles in Windows 7
If you want to use your original user profiles in the fresh install or newly-bought Windows 7 computer, the first thing is to copy user profiles in Windows 7.
Way 1. Windows Backup and Restore
The first method is to backup user profiles in Windows 7 using Window Backup and Restore. For detailed steps, you can see below.
Step 1. Click "Start" and type "Backup and Restore" in the search box, then choose it from start menu list.
Step 2. In the "Backup and Restore" window, click "Change setting" option to summon the next window. If this is the first backup task, you can choose "Set up backup" option under "Backup" tab.
Step 3. Choose a destination path for your backup task.
Step 4. Choose "Let me choose" option under "Set up backup" window.
Step 5. Choose your user profiles on the computer. And you can choose to uncheck "Include a system image of drives" option if you only want to backup user profiles.
Step 6. Review your backup settings and click "Save settings and exit" if everything is correct.
Aside by backing up user profiles, you still can use it to backup specific foldersaccording to your needs.
Note: If you want to restore user profiles in Windows 7, you can use a copy of your original user profiles to restore via Windows 7 Backup and Restore. Or you can choose to restore it from Windows 7 recovery disk.
Way 2. Copy advanced system settings in computer properties
If you do not need an image file, you can use the second method.
To backup user profiles in Windows 7 using "Advanced system settings" of computer properties:
Step 1. Tag on "Start menu", then right-click "Computer" and choose "Properties" from the context menu.
Step 2. Click "Advanced system settings" to summon the next window.
Step 3. Click "Settings" under "User Properties" tab.
Step 4. Choose user profiles you want to backup and click "Copy To" option, then click "Browse" to select a destination path for your backup and follow the prompt to finish the rest of steps.
Way 3. Advanced way to backup and restore user profile in Windows 7/8/10/11
The third method to backup user profiles is to use a file backup software. Then I will introduce you a magic file backup software Qiling Disk Master and walk you through every detailed step.
Qiling Disk Master is one of the best free file backup software. With it, you can copy user profiles in Windows 7, 8, 10, 11 effortlessly with its File Backup feature, and set up a scheduled automatic backup as you like. And by default, this software backup only changed files with incremental backup in a scheduled task.
Besides, if you have an Qiling account, you can choose to backup files to Qiling Cloud via its Cloud Backup feature. And it still offers you 1TB of free cloud storage in 15 days after registration.
Download the freeware to have a try:
*If you want to create a full system image and restore it to different hardware, then you may need the support of Professional edition to use the Universal Restore feature.
Step 1. Click "Backup" and "File Backup'' subsequently. If you want to create a full system image that contains the user profile, then you can go with "System Backup".
Step 2. Click "Files" or "Folders" to mount user Profiles on your computer
Step 3. Specify a target path to save the backup image. If you want to copy user profiles in Windows 7 to another computer, you can click the marked box to change it to network share, NAS, USB hard drive, etc.
Step 4. Back to the main page of File Backup window, click "Proceed"
Note: If you want to restore your backup, you can click the task to restore it, or go to Restore tab to select a task or image file for restoration. Check the steps of File Restore.
Other things you need to know
There are two situations you may receive "corrupt user profiles" error. See below, then learn when you will receive this error and how to fix it.
When will you receive "Corrupt user profiles" error in Windows 7?
- The user profiles is corrupt or missing.This situation usually happens when your Windows update failed or an automatic updates involve an upgrade of critical system files (especially service pack installations). Both of them can result in the corrupt user profile.
- File system is damaged.This situation usually happens when the file system of your hard drive is damaged owing to disk write error, power outages or virus attack. If so, the operating system cannot load the user profile to boot properly.
How to fix "Corrupt user profile" error in Windows 7
To fix it, you can try to create a new Windows 7 account.
Step 1. Boot your Windows 7 computer with administrator account or another user account.
Step 2. Navigate to "Control Panel">"User Accounts and Family Safety">"User Accounts", then click "Manage another account" link at the right panel.
Step 3. Click "Create a new account".
Step 4. Type a name and choose an account type, then click "Create Account".
Step 5. Navigate to "Computer" > "Tools"> "Folder Options" >"View" tab, then check "Show hidden files and folders" option and uncheck "Hide protected operating system files". After that, click "Apply" and "OK".
Note: If you cannot see "Tools" at the top of the window, you can click "Alt" key.
Step 6. Go to C:\Users\OLD_USERNAME and copy all files except Ntuser.data, Ntuser.data.log, Ntuser.ini, then go to C:\User\NEW_USERNAME and paste all files.
Notes:
- C:\ is referred to the location you install your Windows 7.
- OLD_USERNAME is the username that has the corrupted profile error.
- NEW_USERNAME is the username that you created.
Step 7. Restart your computer and log in with the new user account you create.
Conclusion
To sum up, there are three methods to backup user profiles in Windows 7. And I prefer the last method. It's very easy to operate and provide extra schedule settings or scheme option. What' more, it offers more advanced features, such as System Backup, Disk Backup, System Clone, File Restore, etc.
If you want to protect unlimited computers within your company, you can pick Qiling Disk Master Technician. With the inbuilt Qiling Image Deploy tool, you are also allowed to deploy/restore system image file on server-side computer to multiple client-side computers over network.
Related Articles
- Backup User Profile Windows 10 and Move it to Another Computer
You will learn how to backup and restore user profile in Windows 10/11, without spending hours customizing the new computer. - Create a Schedule to Backup User Files in Windows 10/8/7
This article will show you how to create a schedule to backup User files in Windows 7/8/10/11 and provides you with 2 helpful ways. - Backup Specific Folders That Change Often in Windows 10
You will learn how to easily backup specific folders that change often in Windows 10 with File History or Qiling Disk Master Standard. Pick up one to protect your data now! - How to Backup Files in Windows 7 to External Hard Drive
How to backup files in Windows 7? How to backup computer to external hard drive in Windows 7? You will find answers here.