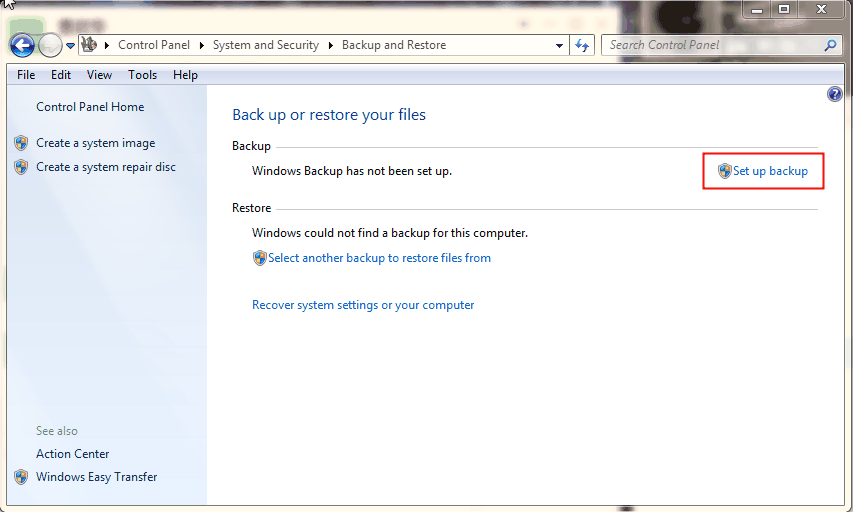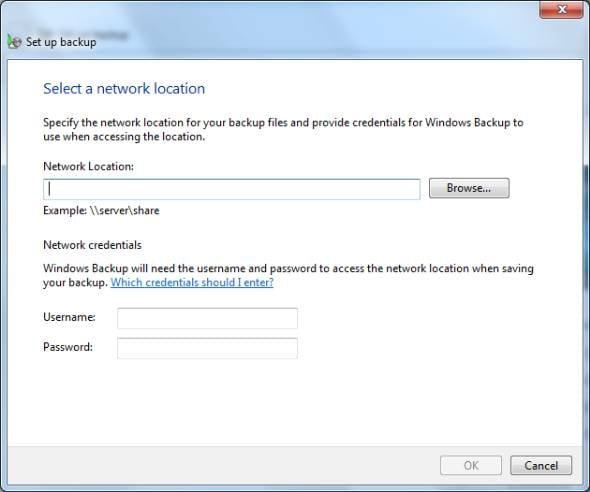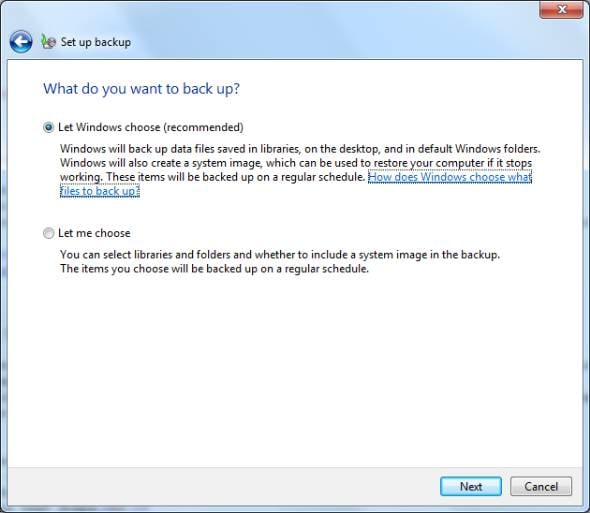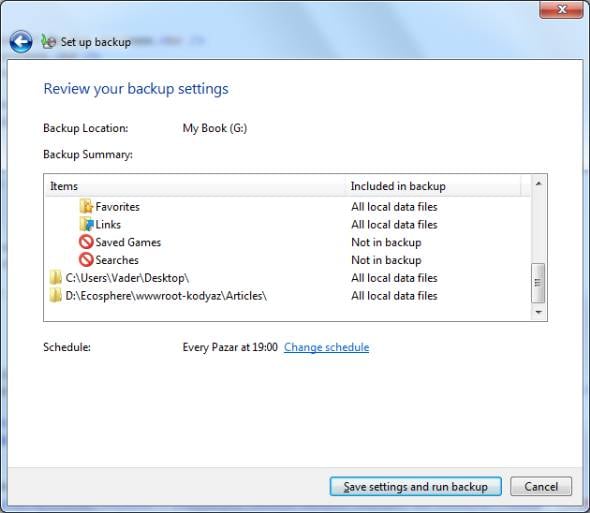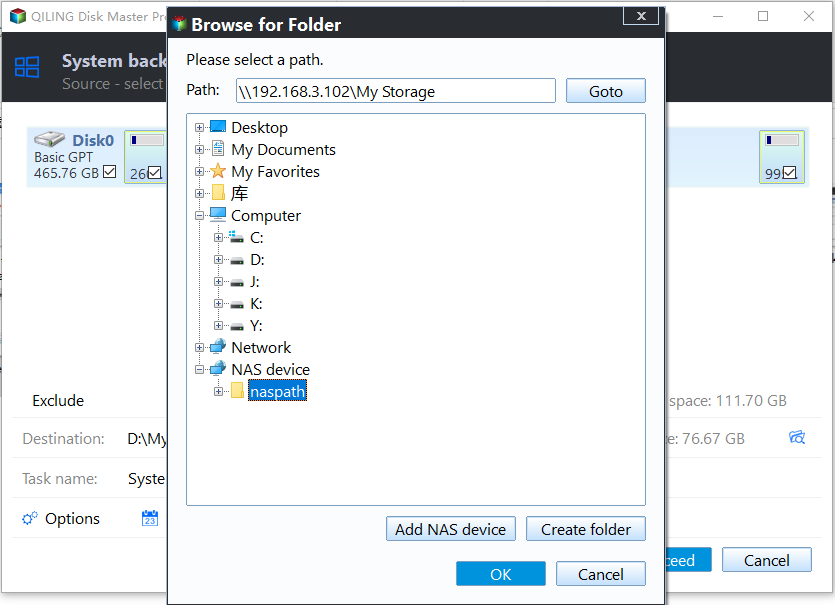Backup Windows 7 to Network Drive with 2 Free Methods
Quick Navigation:
- Why need to backup Windows 7?
- Advantages of backing up to network drive
- Windows 7 backup to network drive with Backup and Restore
- Windows 7 network drive backup via free backup software
- Conclusion
Why need to backup Windows 7?
Backing up computer systems is an important part of keeping the data on a computer. Since Windows 7 is still a widely used system, it should be regularly backed up. Many problems can cause system crashes, such as corrupted system registry files, malicious software, and hardware failure.
Besides the system, you should also consider backing up your personal data including audios, videos, texts, graphics and even applications regularly. You may backup Windows 7 to network drive, external hard drive or other offsite locations.
A backup is something computer users can rely on. Nobody knows when the computer would encounter hardware failure or system crash. If you are using Windows 7 Professional or above, you can use the built-in Windows 7 Backup and Restore to backup to a mapped network drive. If you are using Windows Home or whatever Windows operating system, you can use free backup software to do the same.
Advantages of backing up to network drive
Compared with USB flash disk, a network drive has some advantages. Say, users can download files from another computer as long as they have been uploaded via a network drive. Another example, in case of sharing a file with friends, USB flash drive requires handing on from person to person, while network drive can effectively avoid this defect.
What's more, image files kept on a network drive can survive computer errors. As long as there is network connection, network drive can play a role to the greatest extent.

Windows 7 backup to network drive with Backup and Restore
Windows Backup and Restore is built-in backup software with concise GUI to help you backup Windows 7 Professional to network drive or the advance version. It will include the operating system, boot-related partitions, installed programs and personal data on the system partition. If you prefer using command prompt, you can also use WBAdmin Proceed command to backup to network shared location.
To set up a backup with Windows 7 Backup and Restore
1. You can open Backup and Restore from Control Panel > System and Security > Backup and Restore.
2. Click on Set up backup command link to start the Windows Backup Wizard, which will guide you through the whole backup process.
3. When you are prompted to select where you want to save the backup, click Save on a network and enter your network drive address on the next screen.
4. The next screen will ask you to select what you want to backup. You can simply select Let Windows choose if you do not want to manually select the backup items.
5. By default, Windows Backup will create a schedule to run this backup automatically. You can modify the scheduled time or turn off the schedule. After that, click Save settings and run backup.
If you want a more flexible way to set up scheduled backup, you can also backup files using Task Scheduler, which is a snap-in tool for managing scheduled tasks.
As mentioned, in Windows 7 Home, you will not see the option "Save on a network". In that case, you can either upgrade your Windows to Windows 7 Ultimate or use third party software to backup Windows 7 Home or Professional to network drive.
Automatic backup windows 7 home to network drive via free backup software
Qiling Disk Master Standard is free network backup software that is much easier, safer and faster to use. It is designed for average users and provides basic functions such as system backup, disk backup, partition backup and file backup. And in this software, you can enjoy many usefulf features in the following:
- Schedule backup: It supports backing up Windows 7 in daily, weekly, monthly.
- Incremental backup: It backs up only changed files by default if you enable the scheduled backup. And it uses normal compression, automatic splitting and intelligent sector backup to reduce backup image size.
- Create bootable media: It allows you to create Windows 7 boot USB and backup files without booting into Windows. You can also restore backup image to new hard drive from network drive if it is not bootable.
Best solution to backup Windows 7 to network drive
Step 1. Download Qiling Disk Master Standard. Install and run it. Click Backup in the main interface. Then choose System Backup.
Step 2. Qiling Disk Master has automatically chosen partition C and system-related partitions for users. Then, click the inverted triangle and Add Share or NAS Devices.
Step 3. A smaller window pops up. Type the network path, select a shared folder on it and click OK to add it.
Step 4. Click Schedule Backup and enable it, then select daily, weekly, or monthly. Then, click Proceed and it will create a full backup at first and then 6 incremental backups.
You can also use differential backups to backup Windows 7 and changes made on it. And it only requires one full backup plus any differential backup, preferably the latest. For incremental backup, it needs all the linked incremental backup if you restore any changes since last full backup.
Besides, it's suggested to enable automatic backup cleanup and delete old backup images regularly with one of the methods in it. Thus, you don't need to worry about the backup drive will be full sooner or later. Both features are available on the premium version and you can choose to use it or not.
Conclusion
There are two methods offered in this article to help you backup Windows 7 to network drive. Backing up Windows 7 with Qiling Disk Master is a wise choice because it is very easy to use even for a green hand, and it is compatible with all editions of Windows 11/10/8.1/8/7/Vista/XP.
Besides, it helps you reduce backup image size as much as possible, even resolving it completely. And some features are only available on the advanced edition, such as, differential backup, automatic backup cleanup, etc. You can choose to upgrade now if you want to save much effort!
Related Articles
- Easier Way to Automatic Backup Windows 7 to Network Drive
This article will show you 3 ways to automatic backup Windows 7 to network drive, the last one is much easier. Go head and check it. - Windows 7 Professional/Home Premium Backup to Network Drive
In this article, I will share you something about Windows 7 backup save on a network missing and Windows 7 Professional backup to network drive. Swipe to learn more. - How to Fix Windows 7 via Startup Repair or CHKDSK from Command Prompt?
This article helps to disable Windows 7 Startup Repair and fix Windows 7 Startup Repair loop via CHKDSK or Bootrec command prompt. - Quick Fixed: User Profile Service Failed the Logon Windows 10
If your Windows 7 computer stuck on Welcome screen out of some reasons, you can refer to this article and find effective solutions.