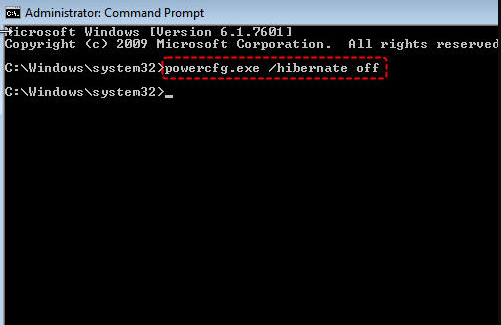Easy and Effective Solutions to C Drive Full in Windows 7
- Scenario: My local disk C full in Windows 7
- Why is C drive full Windows 7?
- 7 solutions to C drive full in Windows 7, 8, 10
- │Solution 1. Disable Hibernation
- │Solution 2. PerformDisk Cleanup
- │Solution 3. Turn off System Restore
- │Solution 4. Uninstall some unnecessary programs
- │Solution 5. Move Apps from C drive to another larger drive
- │Solution 6. Merge unallocated space into C drive
- │Solution 7. Allocate free space from other partitions to C drive
- In Sum
Scenario: My local disk C full in Windows 7
"My C drive has 71.4 GB. After checking the C drive space, I found that I only have 1.16 GB free space. After I clicked into my C drive and added up all the spaces taken up by my Windows 7 and other folders, I found out that I only used about 20 GB of space, which means I have around 50 GB of free space. Now there is not enough space in my C drive to download new programs or applications. Can anyone share C drive full Windows 7 solutions so that I can get more spaces? Thanks!"
Why is C drive full Windows 7?
Since many programs are downloaded and installed to the C drive by default, and we often use the C drive to install the system, the C drive can easily be filled up. A full system disk will cause various problems, such as freezes or crashes, even if you have migrated Windows to SSD
7 solutions to C drive full in Windows 7, 8, 10
Since C drive full problem will directly affect the computer boot and running speed, it is important to learn how to solve this issue. And according to Microsoft news, people who use Windows 7/8/10 can free upgrade to Windows 11. But the system drive must have 64GB of free space. Thus, here, we would like to share seven effective solutions to C drive full Windows 7.
- Solution 1. Disable Hibernation
- Solution 2. PerformDisk Cleanup
- Solution 3. Turn off System Restore
- Solution 4. Uninstall some unnecessary programs
- Solution 5. Move Apps from C drive to another larger drive
- Solution 6. Merge unallocated space into C drive
- Solution 7. Allocate free space from other partitions to C drive
│Solution 1. Disable Hibernation
Hibernate is enabled by default to keep the content of your computer's memory to the hard disk. And the generated hibernate files always take a large amount of space. So you can disable Hibernate to free disk space.
Click the "Start" button and type "cmd", right click the Command Prompt icon and select "Run as administrator".In the command prompt window, type "powercfg.exe /hibernate off" and press Enter.
│Solution 2. PerformDisk Cleanup
Disk Cleanup allows you to remove some temporary files and other unnecessary data that you cannot delete in Windows File Explorer.So performing a Disk Cleanup is also a great C drive full solution.
1. In File Explorer, right click the C drive and select "Properties". Then click the "Disk Cleanup" option in the window.
2. Windows will scan your C drive and calculate how much space you can free from this drive.
3. Select the files that you wish to delete from the drive, and hit "OK".
│Solution 3. Turn off System Restore
System Restore is used to restore Windows to an earlier state in time when Windows fails to start. It usually occupies much disk space, so turning it off could release some space:
1. Right-click "Computer" and click "Properties".
2. In the left pane click "System Protection".
3. Choose the C drive you want to turn off System Protection, click "Configure".
4. Select the option "Turn off system protection" and click "OK".
│Solution 4. Uninstall some unnecessary programs
Most programs are big and take a lot of space, so you can uninstall those you don't use frequently. Click "Start", go to "Control Panel", click "Uninstall a program" under "Program", then click "Uninstall a program" under "Programs and Features", right-click the program that you plan to remove, and click "Uninstall".
│Solution 5. Move Apps from C drive to another larger drive
Although uninstalling the applications can alleviate the problem slightly, many users do not like to use this method because most of the programs on the computer are useful and necessary for them.
Therefore, we can move the applications from C drive to other drive, like D drive. However, moving apps from one location to another is not simple as transferring some personal files, like documents, photos, etc. Transferring apps needs the usage of a professional app mover. Here we recommend Qiling Disk Master Professional. You can download its demo version and have a try.
│Solution 6. Merge unallocated space into C drive
Besides freeing up disk space using methods above, you can also try to extend C drive to make it bigger. Usually, you can use Disk Management tool to extend system partition by right-clicking it and choosing "Extend Volume…", but the precondition is that there must be an adjacent unallocated space behind the C drive, otherwise the Extend Volume greyed out.
Luckily, Qiling Disk Master Professional can make up the shortage of Disk Management. Whether the unallocated space is behind the C partition or not, the freeware can merge it into the system partition in three steps.
1. Install and open Qiling Disk Master Professional. Right-click the C drive and choose "Disk management" and select "Move/resize Partition".
2. In this window, tick C drive and another an unallocated space.
3. Click "Proceed" to commit the pending operation. This operation requires a reboot after completed.
Notes:
▸If there is no unallocated space on the same disk, you can create unallocated space by "Shrink Partition" and "Delete Partition" feature of Qiling Disk Master.
▸You can also merge two adjacent partitions into a bigger one, but only merge data partition into system boot drive. That is to say, you cannot merge system partition into data partition.
│Solution 7. Allocate free space from other partitions to C drive
What's more, you can directly allocate free space from another partition (ex: D partition) to C drive, which is a simpler, quicker and more convenient C drive full Windows 7 solution.
1. In the main interface of Qiling Disk Master Pro, right-click the D partition and select "Move/resize".
2. Here, you will know how much free space available on the D partition, and you can decide how much space you want to allocate to C drive.
3. Click "Proceed" to execute this operation.
If your system disk is full, you can use the "Disk Clone Wizard" of the software to upgrade the smaller system disk to a larger disk.
In Sum
From what has been discussed above, here are 7 completely different solutions to C drive full in Windows 7. You can use it by yourself even if you are ordinary people without computer background. If you have more other needs for disks, I recommend you to use Qiling Disk Master because it has more comprehensive functions. By the way, to extend C drive in Windows Server 2008/2012/2016/2019, you can try Qiling Disk Master Server.
Related Articles
- C Drive Full, D Drive Empty-What Should You Do?
If your C drive is full D drive is empty, you can delete D drive and extend C drive. If your C drive is full but D is nearly empty, you can transfer the free space from D drive to C drive or move apps from C drive to D drive. This post offers the complete details. - C: Drive Is Full, How to Empty It? (5 Methods)
The C drive is full and how to empty it? Here, 6 different ways are provided so you can resolve this issue easily and effectively by freeing up or extending storage space. - How to Solve C Drive is Full in Windows 10/8/7?
The issue C drive full windows 10 is a headache and can bring you quite a lot of trouble. If you want to find out where those extra files come from and the solution to this issue, this should be the right article for you.