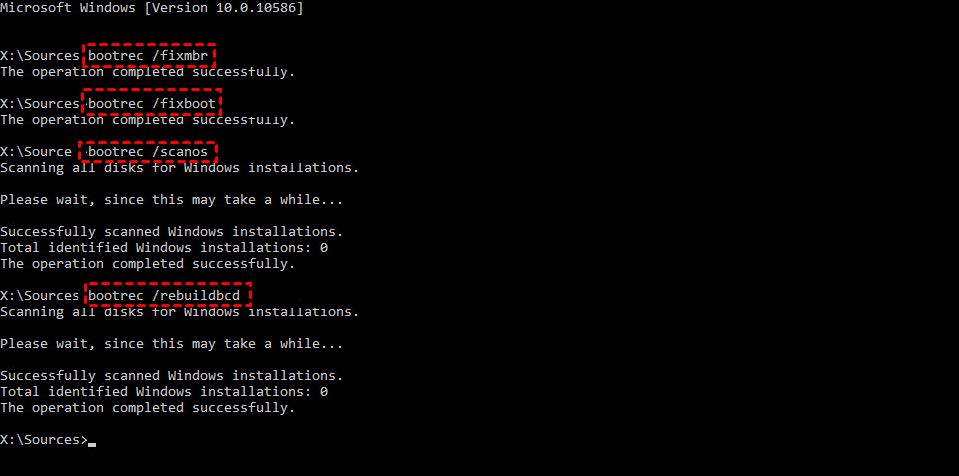Startup Repair or Command Prompt Windows 7 Boot Repair
Content of this article:
- About Windows 7 boot repair
- How to Run Startup Repair from installation disc
- How to Boot Repair Windows 7 from Command Prompt
- Create a System Image After Boot Repair to Prevent Boot Failure
- Summary
About Windows 7 Boot Repair
If you have Windows 7 boot problems, the boot sector or master boot record on your system partition may be damaged, corrupted, or has missing files. And you will receive an error message like the following before Windows actually begins to load.
- Error loading operating system
- Missing operating system
- Reboot and select proper boot device
- Invalid partition table
- Bootmgr is missing
- FATAL: No bootable medium found! System halted.
If you backup MBR in advance, you can easily restore your computer and make it work as normal. If not, you need to use command prompt for Windows 7 boot repair.
✎... What are the boot sector and master boot record exactly?
The boot sector is a small section at the beginning of a hard drive, created when you format the hard drive, which contains some code and data that helps BIOS hand off the startup process to Windows.
It also hosts the Master Boot Record (MBR), which contains the disk signature, partition table for the disk, and a small bit of code called the master boot code.
✎... How do the boot sector and MBR boot a computer?
When a PC starts, the BIOS will load the master boot code into the PC's RAM. Then it will scan the partition table, determine the active partition, load a copy of the boot sector into the PC's RAM, and hand off the startup process.
How to Run Startup Repair from installation disc
If your boot sector or MBR runs into problems, you cannot start Windows normally. That's to say, you need the Windows installation disc to boot your computer. If you don't have one, you can create system repair disc or recovery disk on a working computer.
Step 1. Plug the installation disc or recovery disk into your computer.
Step 2. Start your computer and press the BISO key repeatedly to access it. Then, go to the Boot tab and set your USB drive as first boot option. Save changes and exit.
Step 3. Press a key in the keyboard when you see a black screen, saying "Press any key to boot from CD or DVD...".
Step 6. After that, it will start to load files, wait patiently. In the Install Windows screen, click Repair your computer.
Step 7. Select the operating system Windows 7 in the System Recovery Options window and click Next. Sometimes, you will not see any operating system in this window, please click Load Drivers to install drivers for your disks.
Step 8. Select Startup Repair in the System Recovery Options and it will automatically start to repair boot sector or MBR in Windows 7. Just wait patiently until the process is completed and click Finish.
How to Boot Repair Windows 7 from Command Prompt
You can only boot to command prompt in Windows 7 and then have a chance to boot repair Windows 7. So in this part, we will introduce you to how to access command prompt in different ways and fix it with different commands.
Part 1: Boot to Command Prompt in Windows 7
#1: From Startup Repair
Sometimes, you may encounter the Startup Repair not working issue and ask you to restore your computer with System Restore. Click Restore if you have a working restore point. If not, click Cancel and View advanced options for system recovery and support > Command Prompt to boot repair Windows 7.
#2: From Key combination
Except for System Recovery options window, you still can press "Shift + F10" to access command prompt. The first Install Windows window is the best choice.
#3: From Advanced Boot options
If you don't have any recovery disk, Microsoft still allows you to access command prompt in the Advanced Boot options window. Turn on your computer, press and hold the F8 key repeatedly until you see the this screen, then select Safe Mode with Command Prompt.
Part 2: Use Command Prompt for Windows 7 Boot Repair
After accessing command prompt, try the following commands to boot repair Windows 7.
- Way 1: Windows 7 Startup Repair Command Prompt Chkdsk
- Way 2: Windows 7 Boot Repair Bootrec
- Way 3: Windows 7 Repair Boot Sector Command Prompt DiskPart
- Way 4: Rename and Rebuild BCD NotePad
- Way 5: Rename and Rebuild BCD Ren Command
Way 1: Windows 7 Startup Repair Command Prompt Chkdsk
In the command prompt window, type chkdsk C: /f /r and press Enter. It will start to scan the integrity of your file system and hard drive and fix the corrupted files.
If your Windows 7 boot problem is caused by physical issue, you can try this. Click here to learn more about Windows 7 startup repair command prompt chkdsk.
Way 2: Windows 7 Boot Repair Bootrec
You can also use Bootrec command prompt if your boot sector or MBR is damaged. It also helps fix bootmgr is missing in Windows 7 command prompt, build bcd and boot sector for Windows. Type the following commands and press Enter in order.
- bootrec /fixmbr
- bootrec /fixboot
- bootrec /scannos
- bootrec /rebuildbcd
- bootsect.exe /nt60 all /force
Notes:
❤ The /nt60 parameter applies the master boot code that is compatible with BOOTMGR.
❤ The /all argument updates the master boot code on all partitions.
❤ The /force parameter forcibly dismounts the volume(s) during the boot code update so that the Bootsect.exe tool does not gain exclusive volume access.
Way 3: Windows 7 Repair Boot Sector Command Prompt DiskPart
If the bootrec /fixmbr and bootrec /fixboot don’t work, you can try to restore the boot sector code of your Windows 7 with Diskpart. Type diskpart and press Enter to access this Windows utility. Then, type the following commands and press Enter in order.
- diskpart
- select disk 0
- list volume
- d:
- cd boot
- dir
- bootsect /nt60 SYS /mbr
Notes:
❤ The command line from diskpart to list volume is to find the drive letter of your installation disc. Please check the “Type” column which contains the word “CD-ROM”, here take D: as an example.
❤ The command line bootsect /nt60 SYS /mbr is to restore boot sector code using installation disc.
Way 4: Rename and rebuild BCD via NotePad
If the above command prompt does not work for you, you still can try to backup and rename BCD first and then rebuild it via CMD.
- bcdedit /export C:\BCD_Backup
- notepad
You will see a pop-up Notepad window, click File > Open > Computer, find the BCD file and rename it as BCD.old. After that, save the change and exit this window.
Now, you will go back to the command prompt window. Type bootrec /rebuildbcd and hit Enter. Type Yes to confirm if you asked. Finally, type bcdedit /enum all and hit Enter.
Way 5: Rename and Rebuild BCD Ren command
Except for Notepad, you can also use the ren command to rename bcd and then rebuilt it. In the command prompt window, type the command line below and hit Enter after each one.
- bcdedit /export C:\BCD_Backup
- c:
- cd boot
- attrib bcd -s -h -r
- ren c:\boot\bcd bcd.old
- bootrec /RebuildBcd
Note: c: refers to the location of your Windows.
Create a System Image After Boot Repair to Prevent Boot Failure
You never know when your computer will crash or become unbootable, thus it's suggested to backup your system with free backup software like Qiling Disk Master Standard.
- It will include the operating system, installed program, personal data, etc on the system partition.
- By default, this software will create full backup and then incremental backup to backup only changed files if you enable a schedule backup.
- This software supports schedule backup system daily, weekly, monthly. You can also enable "Wake the computer to run scheduled task" to wake yours computer automatically.
Download Qiling Disk Master Standard, install and run it.
(PS: The free version only supports Windows 7, 8, 10, 11, XP and Vista. For server users, try Qiling Disk Master Server.)
Step 1. In the main interface, click “System Backup” under the “Backup” tab.
Step 2. Qiling Disk Master will select system partition and other system-related partitions automatically. Here you just need to choose the destination path to save your backup. It can be a local path, network or NAS devices, or cloud drive.
Step 3. In the Operation Summary window, set backup settings if necessary and click “Proceed” to backup your Windows 7 system.
Tips:
❤ Options: You can set compression level, image splitting, backup encryption, etc.
❤ Schedule Backup: You can select Daily, Weekly, Monthly, Event triggers, or USB plug in. The last two options are available on the professional version or higher.
❤ Backup Scheme: You are able to change the default incremental backup to differential backup and set a cleanup method to delete old backup automatically. You have 4 options, such as By quantity, By time, By daily/weekly/monthly, and By Space.
For IT Technician, you could use Qiling Disk Master Technician or TechPlus. It allows you to Create bootable media of this software and use it to backup multiple computers without installing it again.
And you can easily restore system to new hard drive, even to a new computer with dissimilar hardware, when something unexpected happens and boot from it.
The biggest advantage of it is to restore system to multiple computers simultaneously over network. Its Qiling Image Deploy tool allows you to boot multiple computers over network and restore system image from a server computer.
Summary
You can use the command prompt for Windows 7 boot repair if your computer has boot problems, and make it back to normal status. You can choose to run Startup Repair manually first and then try chkdsk, bootrec, diskpart, notepad, and ren commands.
If you don't want to encounter Windows 7 boot problems, the best way is to create a system image including the operating system, system files, drivers, etc. And you can restore system image quickly in the event of a disaster. Please download Qiling Disk Master to protect your Windows 7. For details, check the edition comparison page.
Related Articles
- System Recovery Options Command Prompt - Troubleshoot Your Computer
- How to Run System Restore from Command Prompt Windows 7
- Fix Windows Automatic Repair Loop using Command Prompt
- How to Repair Windows 10 Using Command Prompt (5 Ways)