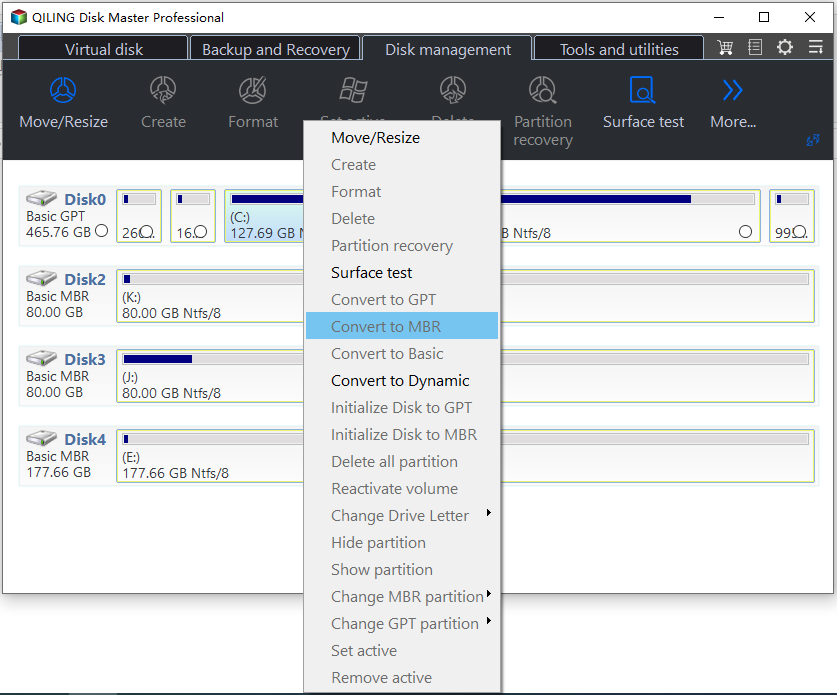Convert GPT to MBR During Windows 7 Install Without Data Loss
GPT VS MBR
GPT (GUID Partition Table) and MBR (Master Boot Record) are two types of partition table schemes used in hard drives. GPT is a newer, more flexible, and larger partition table scheme that supports larger hard drives and more partitions, while MBR is an older scheme that is still widely used but has limitations. During a Windows 7 install, you may need to convert a GPT disk to MBR if the installer detects a GPT disk and cannot create a bootable MBR partition.
MBR (Master Boot Record) and GPT (GUID Partition Table) are two different partition styles. MBR is booted by BIOS, while GPT is booted by UEFI. MBR has limitations, allowing only 4 primary partitions or 3 primary + 1 extended partition, and supports hard drives up to 2 TB. In contrast, GPT breaks these limitations, enabling any number of hard disks on a single hard drive and supporting hard drives larger than 2 TB.
The trend of GPT (GUID Partition Table) replacing MBR (Master Boot Record) is becoming increasingly apparent, with Microsoft now requiring a UEFI boot for Windows 11 upgrades from Windows 10, meaning the system disk must be a GPT disk.
Why convert GPT to MBR during Windows 7 install?
You don't necessarily need to convert GPT to MBR, as GPT is a more modern and efficient partition table system. However, if you're trying to install Windows on a BIOS-based PC using the Windows Setup, you may encounter the error message mentioned, which is due to the fact that Windows Setup only supports MBR partition tables on BIOS-based systems. In this case, you would need to convert the GPT partition table to an MBR partition table to proceed with the installation. However, this is not a requirement for using GPT on UEFI-based systems, which is the more common scenario.
Some computer motherboards only support BIOS, not UEFI, so users often use MBR disks and install Windows on them. This is why converting a GPT disk to MBR is necessary during a Windows 7 installation, as the boot mode and partition style must match.
How to convert GPT to MBR during Windows 7 install
When you install Windows 7, there are two ways to convert GPT to MBR.
│Method 1. Convert GPT into MBR during Windows 7 install with diskpart
Step 1. To open a command prompt window during installation, press the keys Shift + F10 on your keyboard. This will allow you to access command line functionality and perform various tasks, such as running scripts or executing commands, within the installation environment.
Step 2. To access the Diskpart utility, type "diskpart" and press Enter. Then, type "list disk" and press Enter to view a list of available disks, including their properties.
Step 3. Now type "select disk 2". By using this command, you select the disk number you need to convert to MBR.
Step 4. To clean up the current disk's partition, type "clean" and press Enter, but be aware that this will delete all data on the selected disk.
Step 5. Input "convert mbr" to convert GPT into MBR.
Step 6. When the process completes, exit Diskpart and proceed with installing Windows 7.
Warning:
This method is concise but has a significant drawback: it will erase all data and files on the GPT disk, leading to potential data loss if not backed up. Therefore, a safer alternative is to use method 2 to convert the GPT disk to MBR without losing any data.
│Method 2. Convert GPT to MBR during Windows 7 install without data loss
Qiling Disk Master Professional is a tool that converts MBR/GPT disks to MBR/GPT without losing data, offering a simpler alternative to Diskpart. A demo version is available for a free trial.
To get started, insert a CD or a USB flash drive into a separate computer running Windows 11/10/8/7. This will allow you to access the necessary software and tools to proceed.
Step 1. Install and run Qiling Disk Master Professional. Click "Tools" in the top toolbar, and choose "Make Bootable Media" to create a bootable media. Follow the wizard to finish the process.
Step 2. To resolve the issue of not being able to install Windows on a computer, insert the bootable installation media into the computer, then select the CD/DVD drive as the boot device from the BIOS settings. This will allow the installation process to proceed.
Step 3. When the interface of Qiling Disk Master Professional is loaded, right-click disk 1 and choose Convert to MBR.
Step 4. Waiting to convert GPT to MBR. At last.
Conclusion
Qiling Disk Master Professional is a powerful software that enables users to manage partitions efficiently. It allows for conversions such as converting GPT to MBR during Windows 7 installation without data loss, deleting partitions, and converting FAT32 to NTFS without losing data. Additionally, it can be used to clone a hard disk drive (HDD) to a solid-state drive (SSD), among other features. If data loss is not a concern, users can also convert GPT to MBR using Diskpart.
Related Articles
- Can't Delete Files from SD Card? Try 2024 Best Solution
In this passage, you will find solutions to can't delete files from sd card problem. Discover helpful techniques and tips to resolve this issue effectively on Windows. - Setup Was Unable To Create a New System Partition or Locate an Existing System Partition Windows 7
Error! Setup was unable to create a new system partition or locate an existing system partition in Windows 7. Read on to see four quick fixes. - How to Find What Is Taking Up Space on My SSD [Effective Ways]
Discover quick steps to identify large files on your SSD. Uncover what is taking up space on my SSD with our 2024 tutorial and optimize your storage efficiently. - How to Resize NTFS Partition in Windows 11/10 [Full Guide]
This article will introduce how to resize NTFS partition on Windows 11/10. And you will learn three different ways to resize NTFS partition without losing data. You will get the Windows built-in tools and the best third-party software to finish the task.