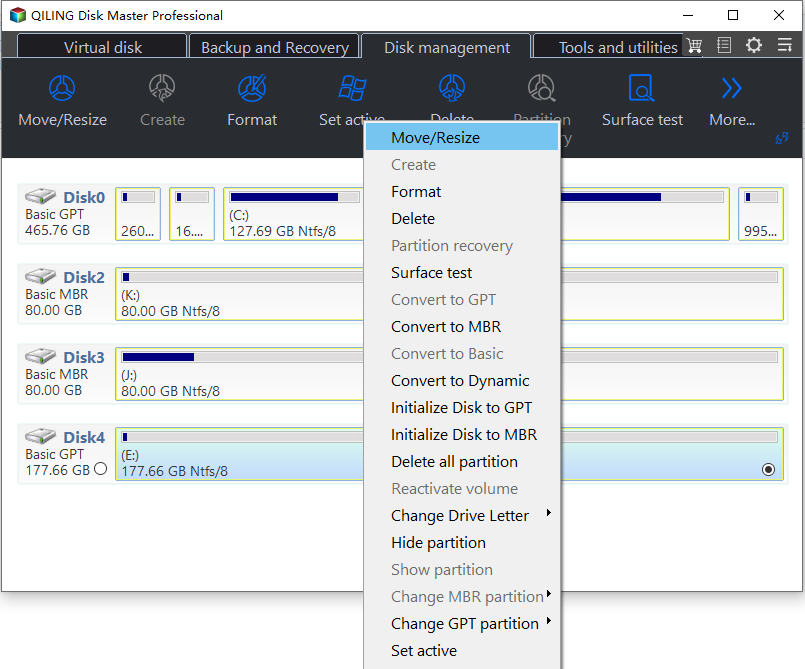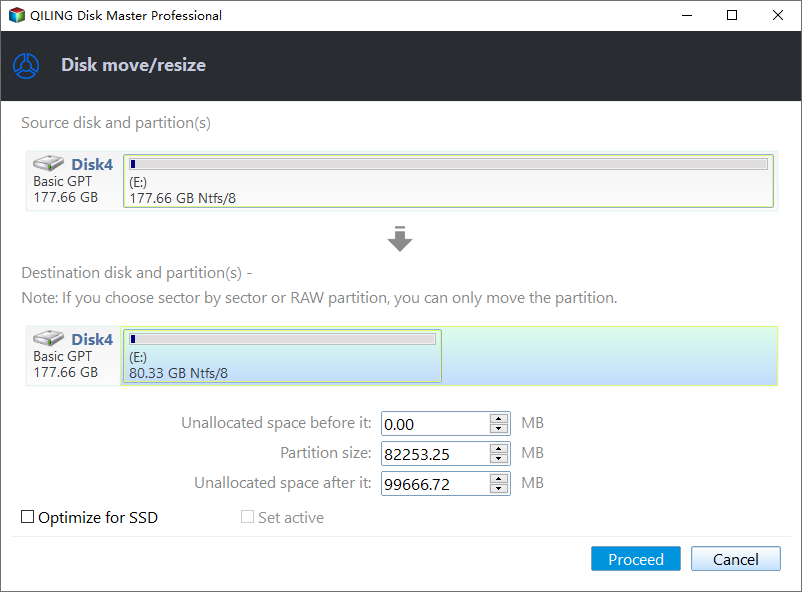How to Create New Partition from C Drive in Windows 7 Home?
When to create a partition from C drive?
“I just received a new laptop, and for some reason, the manufacturer decided that one great C: drive and no other (user available) partitions were the way to go. I would like to have two partitions - one for OS/Program files and one for my personal data (documents, photos etc.).”
Have you ever confronted the same situation that this user had in Windows 7? Maybe you got more than one partition on the hard drive yet in a big C: drive with redundant space, and you want to split partition C to get some space for other purposes. Maybe you have to shrink C drive for other reasons. Anyway, how to create partition in Windows 7 from C drive is what you need to consider next.
Tips: whenever you try to do something on your hard drive, please back up disk first in case something bad happens. You cannot be more careful with your data even though this operation has no harm to it.
How to create new partition in Windows 7 from C drive?
To use Disk Management to create a partition from C drive, you need to create unallocated space first, and then create a new partition based on it.
First, right-click the Computer icon in the desktop, select Manage, and then click Disk Management. Right-click C drive, and select Shrink Partition. It will query volume for available shrink space for a while.
Second, type in the amount of space that you want to shrink by or click the up and down arrows behind the box.
Third, you will see the unallocated space next to the C drive. Right click the unallocated space, and select New Simple Volume.
Finally, you are required to set the specific information of the newly created partition with the New Simple Volume Wizard. The final result should be as follow.
Note: In the wizard, the new partition will be formatted, and you are able to choose the file system (NTFS by default) in the same window. If you choose exFAT at first, you can convert it to NTFS later. While if you choose NTFS first, you cannot convert it to exFAT later.
Just within four clicks, you can create one another partition from C drive in Windows 7 using Disk Management. However, in most cases you cannot shrink C drive beyond half through this way. For instance, if you have a 700 GB partition with 500 GB free space. You can only shrink this partition by 350 GB or less. The corresponding reason is the size of the available shrink space can be restricted by the amount of space currently allocated to the hard drive for the virtual memory page file, system protection maximum storage space size, and hibernation files. If you are unlucky to encounter this situation, then ask 3rd party software for help is a wise choice under this circumstance.
There is much freeware out there, and if you don’t know which one to choose you can try this one, Qiling Disk Master Standard. It has a neat and easy-to-use interface with many powerful features embedded. The most important thing is it allows you to shrink partition by more than half of the size (factually, you don’t need to execute the shrinking on your own) because it can reallocate those unmovable files without damaging them. Download to learn how to create partition in C drive in Windows 7 Home Basic.
How to create partition in Windows 7 from C drive without formatting?
Step1. Install and open Qiling Disk Master. Right-click the C drive, select Move/resize Partiton.
Step2. You can customize the size of the created partition by dragging the double-head arrow or type in the amount you need as well as the drive letter.
Step3. Click Proceed to execute this operation.
Step4. Right-click the unallocated space, select Create Partiton.
Step5. Click Proceed to execute this operation.
Note:
At the end of creating a new volume, you may receive a message says: You cannot create new volume in this unallocated space because the disk already contains the maximum number of partitions. If you insist on creating a new partition on this hard drive, then you have to convert this MBR disk to GPT disk without losing data.
How to create partition in Windows 7 from C drive? The answer is you need only three clicks. Qiling Disk Master just makes it easier. In the meantime, you can do many other disk operations with this software. For example, Merge Partitions when the MBR disk contains four primary partitions already. Migrate OS to SSD when you want to get a better performance for your PC. All in all, it is useful, user-friendly and powerful software, and it is worthy to try.
Related Articles
- Top 3 Ways to Factory Reset Windows 11 Without Password
Do you want to know how to factory reset Windows 11 without a password? Learn three ways to factory reset Windows 11 without a password in this guide. - How to Fix Samsung Magician Won't Recognize SSD [Full Guide]
Looking to troubleshoot the frustrating issue of Samsung Magician won't recognize SSD? This comprehensive guide offers detailed solutions to help you unleash the full potential of your Samsung SSD. Whether you're a tech novice or an experienced user, the step-by-step instructions will help you. - How to Wipe Xbox One Hard Drive on Windows - Full Guide
If you need to wipe your Xbox One hard drive on Windows for any reason, this guide will help you and offer you two easy and simple methods to perform this task and achieve this goal. So, this guide read thoroughly to learn the process. - How to Format An Internal Hard Drive Windows 10? [Latest Tip]
Wondering how to format an internal hard drive Windows 10? Through this post, you can learn a guide to format an internal hard drive in Windows 10.