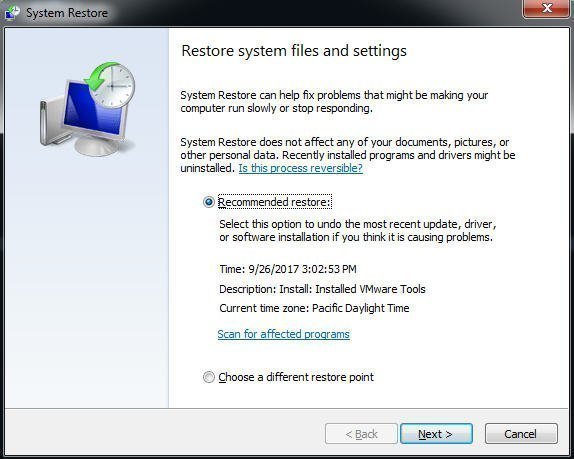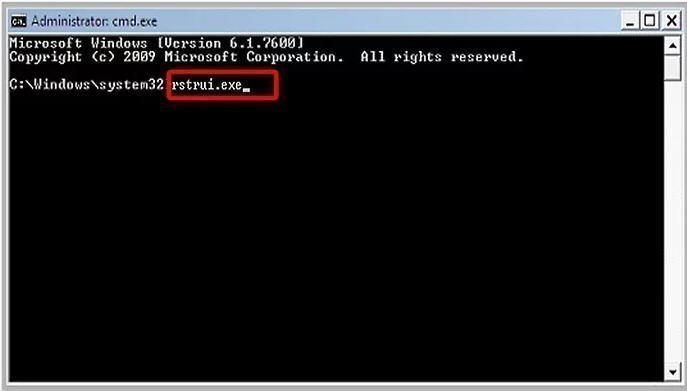How to Create Restore Point in Windows 7 (2 Ways)
- What is a system restore point?
- How to create a system restore point in Windows 7
- Windows 7 create a restore point (using System Restore)
- Create Windows 7 Restore Point (using Task Scheduler)
- How to Perform system Restore in Windows 7
- Some problems System Restore Points cannot fix
- Permanent Restore Point in Windows 7 to Protect Your PC
- Conclusion
What is a system restore point?
The system restore point is a copy of your computer state including system files, Windows Registry, local user profiles, and system settings. By default, it is enabled in Windows 7 and it will create a restore point automatically when you install programs, drivers, Windows Updates, etc.
Windows 7 is designed to automatically create system restore points when your computer is in a stable state. This feature is enabled by default, and it will create a restore point if no other restore points exist for 7 days. If your computer starts to malfunction or runs slowly, you can use system restore to recover your system to an earlier date.
✎ Where are Windows 7 Restore Points?
In Windows 7, system restore points are stored on the volume that you are protecting. This means that if you have multiple volumes or hard drives, system restore points will be saved on the specific volume that you are using.
✎ Can I create my own restore point?
In Windows 7, you can easily create a system restore point manually at any time. This allows you to create a backup of your system before making significant changes or installing new software.
How to create a system restore point in Windows 7
In Windows 7, you can create system restore points using two effective methods: System Restore and Windows Task Scheduler. Each method has its own advantages and disadvantages, and you can choose the one that best suits your needs.
Windows 7 create a restore point (using System Restore)
1. Open System Restore. You have 2 methods in the following:
- From Start: To create a system restore point in Windows 7, follow these steps:
- From Control Panel: Click Start > Control Panel >System and Security, select System and System Protection.
2. Select System Protection and select the drive you want to create a restore point in Windows 7, C: drive, for example. Click Configure to set restore settings, disk space, or delete restore points and Apply > OK.
Here are 3 options in the following window.
- Restore Settings: Select what you want to restore, both system settings and previous versions of files, or only previous versions of files.
- Disk Space Usage: When setting up System Restore in Windows 7, you can adjust the maximum disk space usage to suit your needs. By default, the maximum disk space usage is 10% of the total disk space. Here's how to adjust it:
- Delete all restore points: If the restore points occupy a lot of space, you can delete them to free up more space.
3. After configuring system restore point, click Create...to create system restore point in Windows 7.
4. A pop window will appear and you can type a description to help you identify the restore point. Finally, click Create to confirm.
5. Once the process is completed, you will see the restore point was created successfully message.
Create Windows 7 Restore Point (using Task Scheduler)
To create a system restore point using Windows Task Scheduler in Windows 7:
1. Click Start, type Task Scheduler in the search box, and hit Enter.
2. On the left panel, navigate to Task Scheduler Library > Microsoft > Windows > SystemRestore.
3. Double-click on the task named SR to edit it.
4. Under the Triggers tab, you can click New to add a new trigger at Startup. Or just click Edit to change the trigger.
5. Set the scheduled time to perform the task and click OK to confirm.
Now, a new system restore point will be created automatically at your preferred schedule and intervals.
How to Perform system Restore in Windows 7
System Restore is a feature in Windows that allows you to restore your system to a previous state. There are two ways to use System Restore:
- Restore a system point within Windows.
- Restore a system point in safe mode (If your Windows 7 is not bootable).
Restore Windows 7 from a restore point within Windows
1. Open the System Properties windows. Scroll down and click the System Restore button.
2. After selecting a restore point, a window will appear to confirm the restore point. Make sure the "Recommended restore" option is selected, as it is usually the best choice. Click "Next" to proceed with the system restore process.
3. If not, tick Choose a different restore point. It will list all the recent restore points and the most recent option is selected. Click Next and Finish to start the restore.
Notes:
- If you want to see more restore points, you can click the "Show more restore points" option. This will display a list of additional restore points.
- If you are unsure whether the system restore will cause some of your programs to lose data, you can click the "Scan for affected programs" option to check.
Restore a system Point in Safe Mode
If you are unable to access the Windows desktop, you can try booting into safe mode and performing a system restore.
1. Start your computer, and press the F8 key repeatedly until you see the Windows logo.
2. At the Advanced Boot Options window, select Safe Mode with Command Prompt.
3. Type rstrui.exe in the command prompt window and press Enter.
4. Here you will see the System Restore window, tick Recommended restore, and click Next. Then, perform a system restore just like you are in Windows.
Some problems System Restore Points cannot fix
System Restore is a powerful tool that can help resolve system issues, but it's essential to understand its limitations and considerations.
- Some programs like antivirus tools may not work as they should after the restoration. You can also check the affected programs before performing a system restore.
- All the Windows updates installed after the restore point was taken will be uninstalled.
- You cannot use it to restore your personal files and other data, because this system restore utility does not backup them.
- It does not remove or clean viruses or malware like WannaCry or Petya, which is deeply infected with your operating system.
- You will be told no system restore point if the volume you are protecting is corrupted.
System Protection is a feature in Windows 7 that allows you to create a restore point, which is a snapshot of your system's files, settings, and drivers at a specific point in time. This can be useful in case your system becomes corrupted or you need to troubleshoot an issue.
Permanent Restore Point in Windows 7 to Protect Your PC
System Protection is a feature in Windows 7 that allows you to create a restore point, which is a snapshot of your system's files, settings, and drivers at a specific point in time. This can be useful in case your system becomes corrupted or you need to troubleshoot an issue.
Restoring Windows 7 with a system image is a process that allows you to restore your entire system, including the operating system, personal data, and all installed applications, to a previous state. This can be useful in case your system becomes corrupted or you need to troubleshoot an issue.
- It offers 5 backup types: system backup, file backup, disk backup, file backup, and cloud backup.
- Qiling Disk Master Standard offers a feature that allows you to customize a scheduled backup task and run it automatically daily, weekly, or monthly. This feature is useful for ensuring that your backups are created at regular intervals, even if you forget to manually initiate the backup process.
- Qiling Disk Master Standard offers a feature that creates incremental backups by default. This means that the software will only save the changes made to your data since the last backup, ensuring that your backups are always up-to-date without taking up too much disk space.
- If you're using Qiling Disk Master Standard to create a permanent restore point, you can save a copy of it to a new hard drive, SSD, network drive, NAS, cloud drive, or any other storage device. This ensures that your data is always protected and can be easily restored in case of a disaster.
- In case your Windows 7 installation becomes unbootable, you can create a recovery disk to help you restore your system. This disk can be used to boot your computer and access the recovery tools, allowing you to troubleshoot and fix any issues.
Windows 7 provides a feature called System Protection that allows you to create restore points, which are snapshots of your system at a particular point in time. These restore points can be used to restore your system to a previous state in case of a system failure or corruption.
Are you looking for a reliable backup software to protect your data? Look no further! We've got you covered with a free backup software that supports Windows 7, 8, 10, 11, XP, and Vista. For server users, we recommend Qiling Disk Master Server.
1. Free install and run Qiling Disk Master. Then in the interface, click Backup > System backup.
2. To configure the backup location with Qiling Disk Master, follow these steps:
3. Click Schedule Backup and select Daily, Weekly, or Monthly. Then, click Proceed to create a permanent restore point in Windows 7.
Tips:
- Schedule Backup: To access advanced features in Qiling Disk Master, you need to have the Professional version or higher. Some of the features that are available in the Professional version or higher include:
- Backup Scheme: Qiling Disk Master offers advanced backup features to help you automate your backups and ensure your data is protected. Once you enable schedule backup, the incremental backup feature is activated, allowing you to save disk space and reduce backup times.
- Options: To further tailor your backup experience with Qiling Disk Master, click on the settings icon to access various customization options.
✿ Universal ways to restore system in Windows 7:
- Restore within running Windows. If your system is bootable but not functioning normally, you can rely on Qiling Disk Master to restore it to its previous state.
- Restore from the Windows recovery environment. If you integrate Qiling Disk Master into the Windows recovery environment before your computer stops working, you can restart your computer and access this software from it. This allows you to perform a system restore in Windows 7.
- Restore from bootable CD or USB drive. If you create a bootable device with Qiling Disk Master, you can boot from it and restore your system without booting into Windows. This allows you to perform a system restore in a more streamlined and efficient manner.
- Restore Windows 7 from network. The Qiling PXE Tool offers a convenient way to restore your system in Windows 7. Unlike other methods, you can start the restoration process from another working machine over a network.
✿ The advanced way to protect your computer:
The Qiling Disk Master offers a convenient way to restore your system. Unlike other methods, you can start the restoration process from a recovery partition created by the Qiling Disk Master. This partition is automatically added to the boot menu, allowing you to access it and restore your system without booting into Windows.
Conclusion
You can create a restore point in Windows 7 to ensure that you can restore your system to a previous state in case of any issues. This can be done using the built-in System Restore feature in Windows 7.
While System Restore can be a useful tool for recovering your system to a previous state, it's essential to understand its limitations. System Restore cannot fix all problems, and some issues may still persist even after restoring your system.
Related Articles
- Windows 7 Professional/Home Premium Backup to Network Drive
In this article, I will share you something about Windows 7 backup save on a network missing and Windows 7 Professional backup to network drive. Swipe to learn more. - How to Run System Restore from Command Prompt Windows 7
How to run system restore from Command Prompt in Windows 7? Three methods are offered in this article for your reference. - 2 Quick Ways to Do Schedule Automatic Backup in Windows 7
Running a scheduled backup in Windows 7 can help you automatically protect Windows 7 data and files daily, weekly, or monthly. - Best Backup Software for Server 2012(R2) - Qiling Disk Master Server
You can find powerful backup software for Server 2012 (R2) in this post. It also works on with other operating systems such as Server 2016, 2019, 2022, etc.