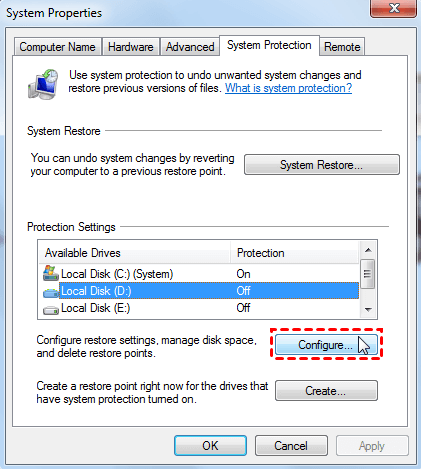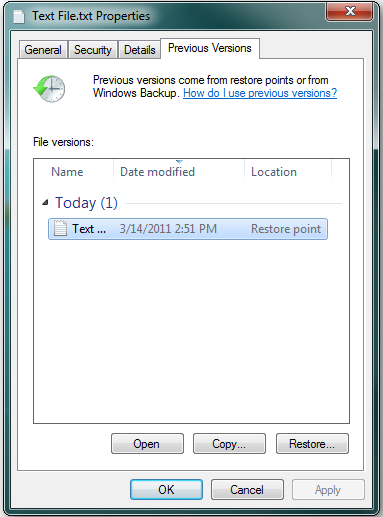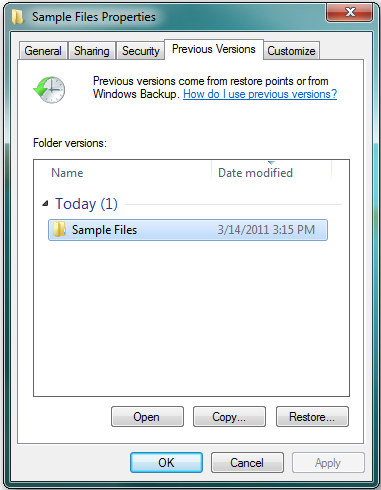How to Backup File Versions in Windows 7 with File History Similar
Quick Navigation:
- Is there a similar tool to File History in Windows 7?
- How to enable Previous Versions and restore files in Windows 7
- Previous Versions vs. Backup image
- How to create an image backup of your files
- Summary
Is there a similar tool to File History in Windows 7?
Have you ever mistakenly deleted some files or lost files mysteriously? If you have enabled the feature built in Windows 7, you can recover permanently deleted files, and view or restore a previous version of a file.
Windows 7's Previous Versions feature allows you to run file backups, protecting your files from accidental deletions and other data loss causes, using a minimal amount of disk space.
How to enable Previous Versions and restore files in Windows 7
The Previous Versions feature, enabled by default, may not include the files you want to protect. It saves file versions as part of a System Restore Point, recording them when a Windows 7 restore point is created.
Enable Previous Versions in Windows 7 step by step
1. Right-click on "My Computer" and select "Properties", then click on "System protection".
2. Under the System Protection tab, C: drive protection is on by default. If the files you want to record are on another drive, select that drive and click Configure to enable system protection for it.
The program will create a restore point when the system is idle for a certain period of time, such as 30 minutes, and the user has not interacted with the system during that time. This is done to prevent unnecessary restore points from being created when the user is actively using the system.
- New application or drivers installed.
- Windows auto updates installed.
- No restore point created in the last 7 days.
Restore previous versions in Windows 7
Once you have system restore points set up, you can restore a file to its previous version or retrieve deleted files, allowing you to recover lost data.
To restore a modified file, locate the file, right click on it, select "Restore previous versions", and choose the desired version to restore. You can compare the previous and current versions before restoring the previous one. Simply select and click "Restore" to restore the previous version of the file.
Tip: If you don't see any previous versions of a file, it's likely because the file hasn't been updated or a restore point hasn't been created since the last modification.
To restore a deleted or renamed file, view the previous version of it in the parent folder, right click and select Properties, click on the Previous Versions tab, and then open the folder to check if it contains the renamed or permanently deleted files, finally click Restore to retrieve your files.
Previous Versions vs. Backup Image
Previous Versions automatically creates snapshots of the files you want to protect, saving multiple versions of the same file and using minimal disk space.
However, the feature of saving previous versions of files cannot replace regular image backups. If the volume or hard drive is corrupted, you won't be able to restore previous versions of files, as they are saved in the corresponding volume.
To ensure complete protection of your files, consider creating an image file backup in addition to previous versions, providing an extra layer of security.
How to create an image backup of your files
To make an image backup of your files, you can use the free backup tool Qiling Disk Master Standard, which is more secure, faster, and offers more options compared to Windows Backup and Restore.
- It allows for automatic daily, weekly, and monthly schedule backups, eliminating the need for human intervention in the backup process.
- The backup software saves time and disk space by only backing up changed files using incremental backup, and also compresses or splits the backup image to a smaller size.
- It can backup files to external hard drive, USB drive, network drive, NAS, etc, helping to achieve the 3-2-1 backup strategy plan.
- If you want to backup files without booting into Windows or recover files quickly in a disaster, it's suggested to create a universal bootable USB in advance.
To get started, please download Qiling Disk Master to have a try!
The free version of the software only supports Windows 11/10/8/7/XP/Vista. Server users should try Qiling Disk Master Server instead.
1. Under "Backup" tab, select "File Backup".
Tip: Users can also backup files to Qiling Cloud using the Cloud Backup feature, which offers 1TB of free storage for 15 days after registration.
2. Click on "Files" or "Folders" to select the files or folders you want to include in the backup.
3. To save an image backup, click the second bar and select a location path in the File Explorer window that appears, allowing you to choose any folder on the local drive, external drive, or network drive as the destination location.
4. To have your backup updated automatically, click "Schedule Backup" to set a scheduled backup mode, which offers three options: Daily, Weekly, or Monthly.
To prevent backup disk full error, you can use automatic backup cleanup, which helps delete old backup images regularly, especially when using incremental backup that only saves changed files since the last backup. This feature, supported by the professional version, can help manage your increasing backups and limited space.
5. Confirm all the backup settings and click "Proceed" to start the backup.
Summary
To protect your valuable data, consider using the Previous Versions feature, which serves as an alternative to File History in Windows 7, or create an image backup with Qiling Disk Master for more comprehensive protection, and even backup Windows 10 to NAS.
This software allows you to backup files on a regular schedule, such as daily, and manage disk space by deleting old backup images using customizable cleanup methods. It also enables you to reduce backup image size using features like incremental or differential backup, compression, and splitting. Try it now.
Related Articles
- Windows File History VS Backup: Which One to Choose?
Don't know how to choose between Windows File History and Backup? Learn File History vs. Backup and Restore in different aspects to get clear ideas. An all-in-one backup tool for free is also offered in this page. - Alternative Way to Restore Files from Backup on Windows 7/8/10
You will learn what Windows 7 backup actually backup and how to easily restore files from backup on Windows 7 using Backup and Restore. Also, you could use better way to restore files. - 3 Ways to Delete Old Backup Images Safely in Windows 7/8/10
Can I delete old backup images safely? How to automatically delete Windows old backup files in Windows 7/8/10? The following words will give you the best way to delete backup image file easily and safely. - Solved: WD SmartWare not Backing up All Files
You will get reasons and solutions to WD SmartWare not backing up all files. Or directly use reliable backup software to do so.