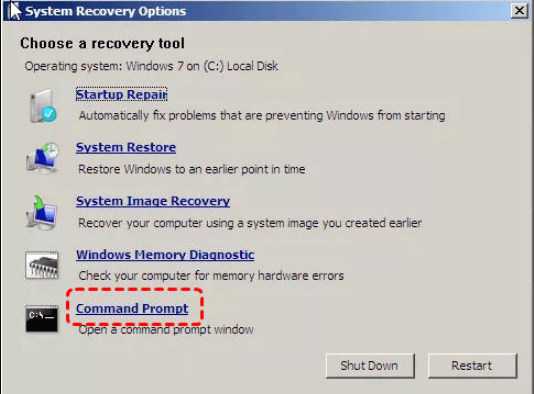How to Fix MBR in Windows 7 With or Without Installation CD or DVD?
- What will happen when MBR corrupted in Windows 7?
- How to fix MBR in Windows 7 with Windows CD/DVD?
- How to repair Windows 7 MBR without CD/DVD?
- Summary
What will happen if MBR is corrupted in Windows 7/10/11?
The MBR (abbreviation for "Master Boot Record") is a boot sector (a region of your hard disk) that stores important information about the partitions of your hard drive and loads the operating system. It is created on the very first partition after Windows is installed, and it's the first 512 bytes of your hard disk.
If the MBR on the secondary hard drive gets damaged, you will be unable to access this drive as usual. If the MBR on your primary/main hard drive is corrupted, you won't be able to boot your OS successfully and receive various error messages including:
• Operating System not found
• Error loading operating system
• No bootable medium found
• Reboot and select proper boot device
In such cases, you will have to fix MBR Windows 7 to make your external or internal hard drive accessible again, and OS boot back to normal.
How to fix MBR in Windows 7 with Windows CD/DVD?
How to repair MBR Windows 7? In general, the MBR repair requires the usage of a Windows installation DVD or CD. Now, let's get started...
If you have kept your installation disc, you can try to fix MBR in Windows 7 through Command Prompt. First please put your original Windows 7 installation DVD into the computer's DVD or CD drive. Then do as the guide below.
Step 1. Boot your computer from the Windows 7 installation DVD.
Step 2. When the message "Press any key to boot from CD or DVD… "shows up, press any key to boot from the DVD.
Step 3. Select a "language", "keyboard layout" and click "Next".
Step 4. Select the operating system and click "Next". In the "System Recovery Options" window, click on "Command Prompt".
When Command Prompt successfully launched, type the following commands and press enter each time:
▪ bootrec /rebuildbcd
▪ bootrec /fixmbr
▪ bootrec /fixboot
Remove the installation DVD from the disk tray and restart your computer to check if it can boot up successfully.
✍ If the above commands do not work, you can run the following command to export and erase the BCD store and use the Rebuildbcd command again to fix MBR Windows 7.
● bcdedit /export C:\bcdbackup
● c:
● cd boot
● attrib bcd -s -h -r
● ren c:\boot\bcd bcd.backup
● bootrec /rebuildbcd
This is how to repair Windows 7 MBR. If you are looking to repair Windows 10 or Windows 8 MBR, you can refer to the following content. It slightly differs from Windows 7.
Step 1. First, put the original Windows 8/8.1/10 installation DVD into the disk tray and boot your computer from it. At the Windows Welcome screen, click "Repair your computer".
Step 2. Choose "Troubleshoot" > "Command Prompt".
Step 3. When the Command Prompt loads, type the following commands:
▪ bootrec /FixMbr
▪ bootrec /FixBoot
▪ bootrec /ScanOs
▪ bootrec /RebuildBcd
Press Enter after each command and wait for each operation to finish. Remove the DVD from the disk tray. Restart your computer and check if Windows can now boot.
How to repair my Windows 7 MBR without CD/DVD?
The above section is about how to repair corrupted MBR in Windows 7/8/10/11. That is to run corresponding commands. It is quite complicated for some users, especially the computer newbie. Plus, many users don't have Windows installation DVD/CD. Under this situation, you can turn to a free MBR repair tool for Windows 7 called Qiling Disk Master Standard, which allows you to create a bootable USB drive and rebuild MBR in WinPE environment. Much easier to operate!
See how to do it in detail (the same steps can also be applied to repair MBR in Windows XP/Vista/8/8.1/10):
◆If you can boot into Windows, please skip the steps of creating a bootable USB drive, and directly run the software to rebuild MBR on the disk.
Step 1. Connect an empty USB (it's better to be over 8GB) to a working Windows-based computer (since your Windows 7 cannot boot). Then free download the MBR repair tool.
Step 2. Install and run Qiling Disk Master on that PC. Click "Tools" in the top toolbar, and choose "Create Bootable Media". Follow the wizard to create a WinPE bootable USB disk. Disconnect the USB drive after it is done.
Note: Qiling Disk Master Standard is pre-installed on the bootable drive.
Step 3. Plug the USB to your computer with a corrupted MBR, power up it and enter BIOS by constantly pressing Del (F2 or another specific key).
Step 4. Change boot priority to the bootable USB drive in BIOS. Press F10 to save the changes and restart computer to Windows PE mode.
Step 5. Once logged in, the Qiling Disk Master Standard will load and start. In the main interface, right-click the system disk you need to rebuild MBR and click "Rebuild MBR".
Step 6. A mini window will pop out, choose the proper MBR type for Windows 7 .
Step 7. Click "Proceed" in the main interface to commit the change.
Finally, remove the bootable drive and restart your Windows 7.
Tip: If any data loss happens during your operation, you can use the "Recover Data" function to retrieve lost data.
Summary
Here we have provided two methods for two different situations. No matter whether you have Windows CD or not, you can fix MBR in Windows 7/8/10/11 by using the methods introduced in this article. Apparently, Qiling Disk Master is a better choice. With it, you can effortlessly and easily fix MBR in Windows 7/8/10/11 (32 bit or 64 bit) instead of inputting the complex commands.
Besides, this versatile software could also empower you to check disk errors after the MBR repair in Windows 7, which will check if there are no bad sectors on the system disk. If you want to fix or rebuild MBR in Servers, please try Qiling Disk Master Server.
Related Articles
- How to Copy MBR from One Disk to Another in Windows 10/8/7?
With the Qiling Disk Master, you can easily copy MBR from one disk to another in Windows 11/10/8/7. And then you can boot from the new disk successfully with a complete MBR clone. - Safest Way to Convert MBR to GPT/GPT to MBR without Data Loss in Windows 10
Sometimes, you might need to convert MBR to GPT Windows 10. Here we will teach you how to convert MBR and GPT using Command Line, Disk Management, MBR2GPT.exe and a professional converter (which can convert disk to MBR or GPT without data loss and without reinstalling Windows in Windows 11, 10, 8, 7). - Migrate Windows OS from GPT Disk to MBR SSD without Reinstalling
How to migrate Windows OS from GPT disk to MBR SSD and successfully boot Windows from the MBR SSD in Windows 10/8/7? Here comes the best solution.