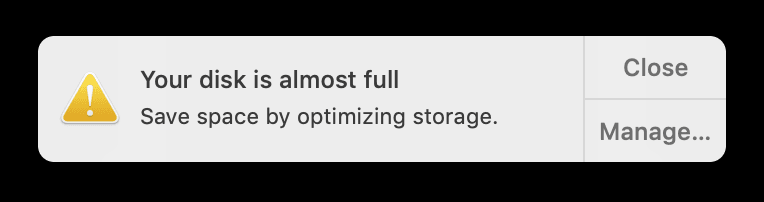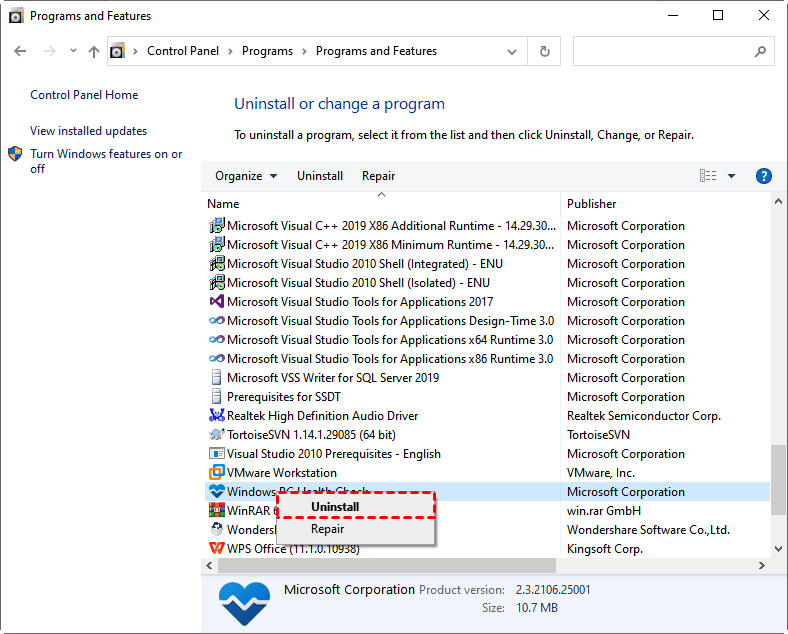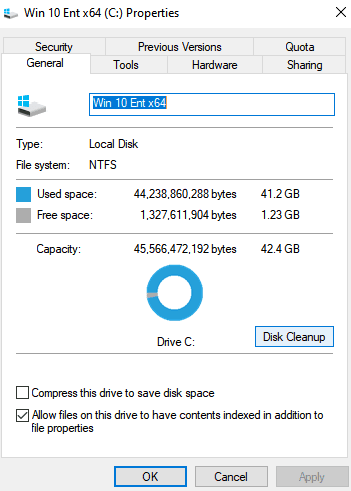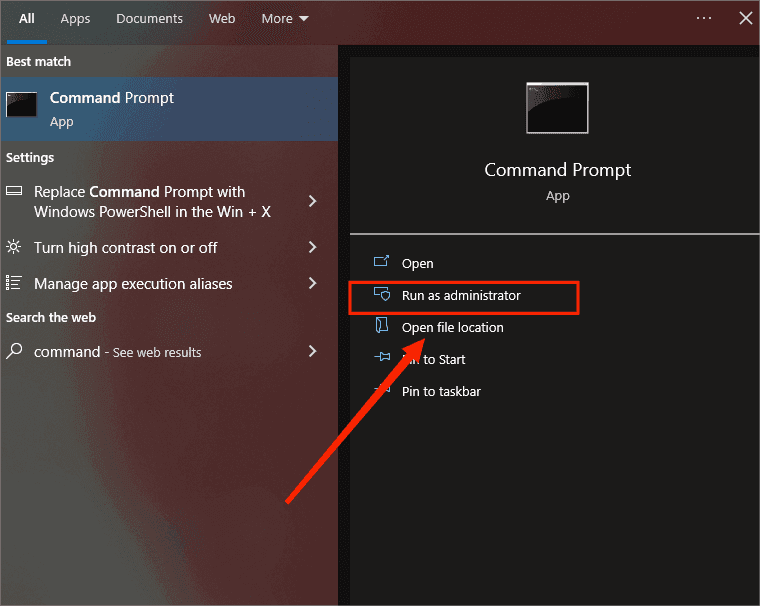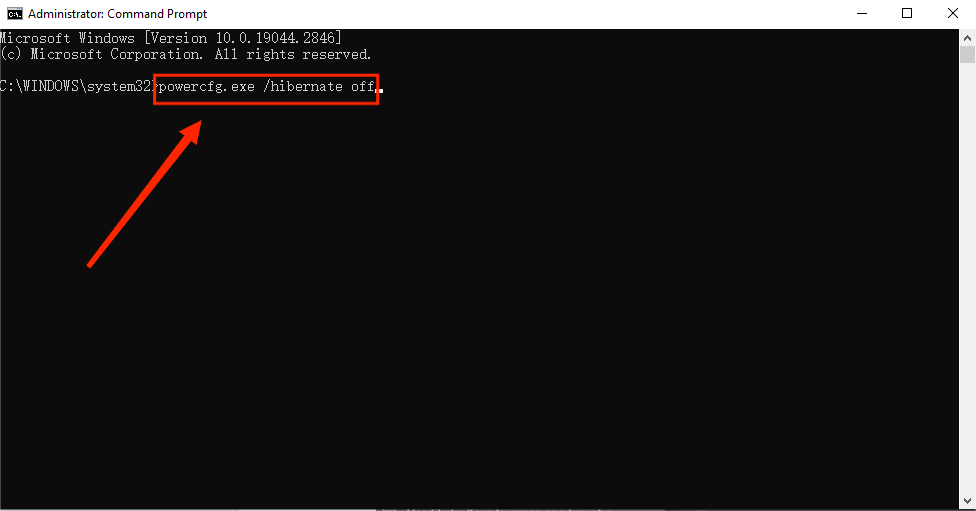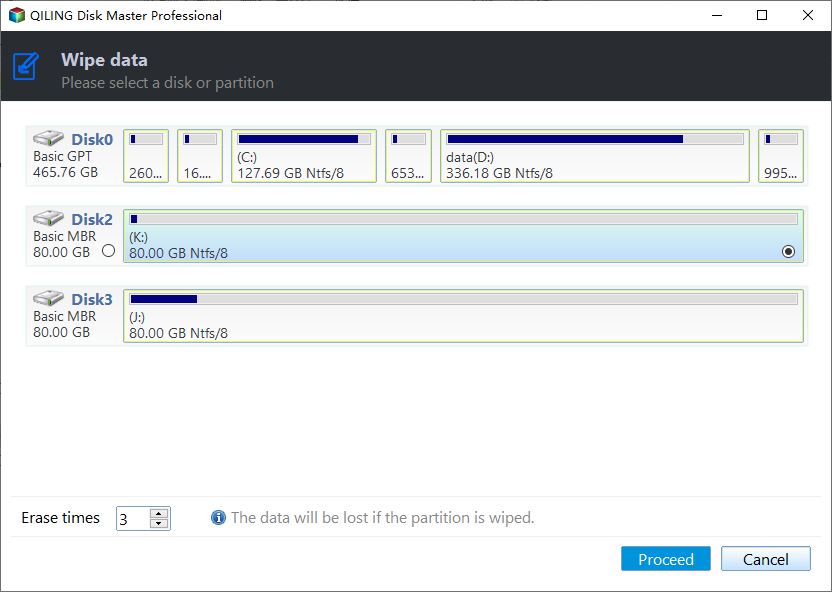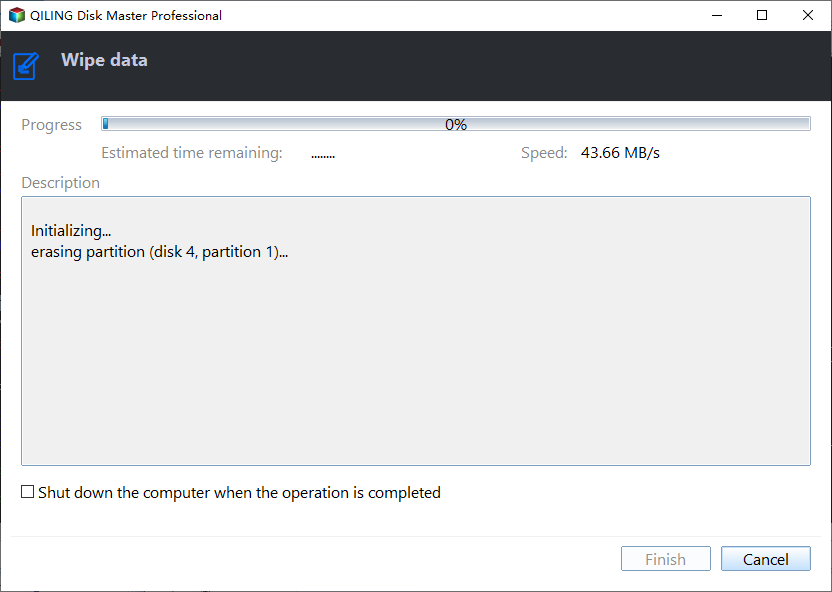Free Up Your Disk Space on Windows 7 – 7 Useful Tips
Problems when your disk is full
"What's going on with my computer? Why is it so slow?" You will feel fretful especially when you try to download an important application for work or study, or when you are dealing with something by computer in emergent. However, your hard drive gets full out of expectations and works too slow that may annoy you. But you don't know the exact reasons that lead to such conditions.
To make things worse, if your computer is running out of disk space, the following problems may occur:
☞Performance degradation: When there is not enough disk space, your computer may become slow and take longer to start software and files definitely.
☞Software crashes: unfortunately, if there is not enough disk space, some of your applications may stop working or even crash.
☞File loss or failure: Insufficient disk space may also lead to file system errors that can cause your files to be lost or corrupted.
☞Unable to install updates or new software: If you try to install new software or upgrade it, you'll not be able to do so if there is not enough disk space.
☞Privacy issues: Insufficient disk space can result in temporary files and other sensitive data that cannot erase, leaving traces on your computer consequently.
Therefore, noticing the above-mentioned problems, you'd better make sure that you have enough disk space on your computer and perform regular maintenance as needed.
7 tips to free up or increase your disk space
If you are looking for ways to clean up disk space on your Windows 7 computer, here are a few tips for you to consider:
- Tip 1. Uninstall unnecessary or unused applications and programs
- Tip 2. Use Disk Cleanup
- Tip 3. Clear out your browser's cache
- Tip 4. Add more storage
- Tip 5. Move large files
- Tip 6. Disable hibernation
- Bonus tip: wipe Windows 7 hard drive for reuse
Tip 1. Uninstall unnecessary or unused applications and programs
Go to the Control Panel and select "Programs and Features". Find the programs that you no longer use or need and uninstall them.
Tip 2. Use Disk Cleanup
One of the easiest ways to clean up files and large-scale applications is by using Disk Cleanup.
Firstly, you can start The PC and right-click the Local Disk, then select Properties.
Click the Disk Cleanup button in the disk properties windows.
Select the types of files you want to delete and click OK. This includes temporary files, log files, files in your recycle Bin, and other unimportant files.
Tip 3. Clear out your browser's cache
If you use a web browser regularly, clear up its cache and history to help to free up a significant amount of hard drive space. Go to the Setting or Options menu, find the appropriate section for clearing cache/cookies/history, and follow the prompts.
Tip 4. Add more storage
A longer-term strategy for expanding your PC's storage capacity is to add removable storage, including SD cards, USB flash drives, DVDs or CDs, or using cloud storage or network drives.
Tip 5. Move large files
Check if there are large-scale files (videos or music files), if it exists, try to move them to some large external hard drives or cloud storage in order to release more space.
Tip 6. Disable hibernation
If you do not use the hibernation feature on your computer, disabling it can free up a significant amount of hard drive space. Open the Command Prompt as an administrator.
And then type "powercfg.exe /hibernate off".
How to free up space on Windows 7? The above-mentioned 6 tips may help you to free up disk space on Window7 manually, and you need to be careful with the operation to prevent data loss.
Bonus tip: wipe Windows 7 hard drive for reuse
Except from cleaning up disk space with the previous 6 tips, you can also choose a third-party tool if you want to save time and energy and avoid unnecessary operation mistakes. The function of Disk Wipe in Qiling Disk Master Professional satisfies a such need. Disk Wipe in Qiling Disk Master is a tool to help you wipe the disk to wipe data and remove the virus permanently. With the tool, you can easily erase data on a partition, unallocated space, and disk.
Let's download Qiling Disk Master Professional and have a try.
Here are the detailed steps on how to free up disk space on Windows 7 with Qiling Disk Master Disk Wipe tool.
Step 1. Click Tools tab page, and then select the Disk Wipe tool.
Step 2. Once you select the desired wiping type, you will enter the page of Select the disk to wipe. On the page, you can choose to wipe any disk and also you can choose multiple ones at the same time.
Step 3. Then, you will select Wiping Method.
Please choose a method you want to wipe the selected data. There are four methods available that represent different degrees of overwriting, and the final wiping effect will be different. The more thorough the wipe is, the more difficult it will be to recover so that it is securer.
- Erase times one: Fill sectors with Zero (Safe, Quick)
- Erase times three: DoD 52220.22-M (Very safe, Slow)
- Erase times 35: Gutmann (35 passes, Very Safe, Very Slow)
After selecting the wiping method, click Proceed at the bottom right corner of the page to enter the wiping process page.
Step 5. After the wipe process is started, you will enter the page Wiping Process.
This page will show the progress of the wiping and specific information about the wiping process.
Summary
Overloading disk space may cause a series of problems, so you need to free up disk space on Windows 7 in order to keep it running smoothly. And here are 6 tips for you to free up space manually. What's more, third-party software, like Qiling Disk Master Professional in which Disk Wipe Tool provides the function to wipe the whole disk to release your disk space, you are also allowed to backup C drive Windows 11 in case or misoperation.
Related Articles
- Windows 7 Backup Disk Full - Manage Space Correctly
You will get the reasons and solutions to Windows 7 backup disks full issue. In fact, the best way is to preset rules for deleting backups at the beginning. - Fix Windows Folder Size Too Large | 4 Methods
Here are 4 methods to fix Windows folder size too large, pick one or more of them and delete files you don't want. Hurry up and learn more below. - Windows 7 Maximum Disk Size Problem | Fix It Right Now!
You will learn more about Windows 7 maximum disk size and fix it step by step. Sroll down to get the details. - Secure Methods to Erase SSD Disk on Windows and Mac
This article examine how to securely erase an SSD disk in Windows and Mac.