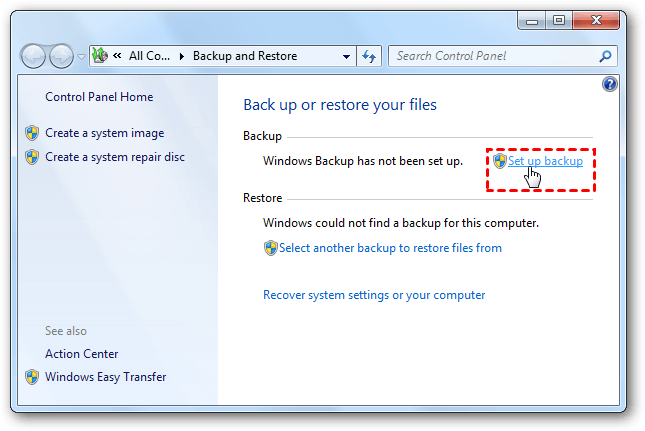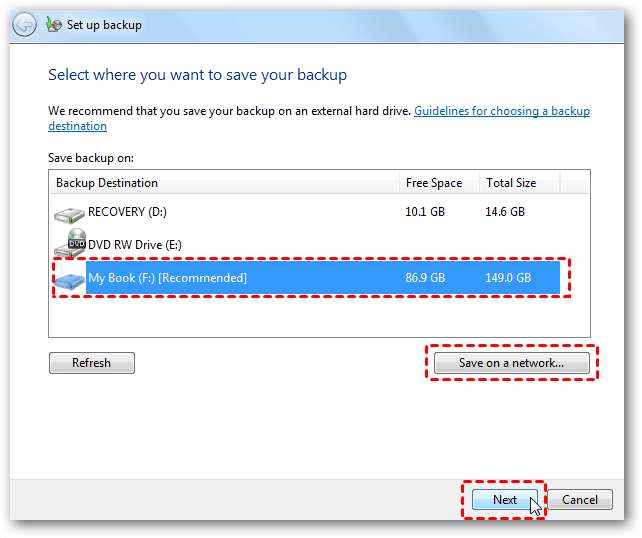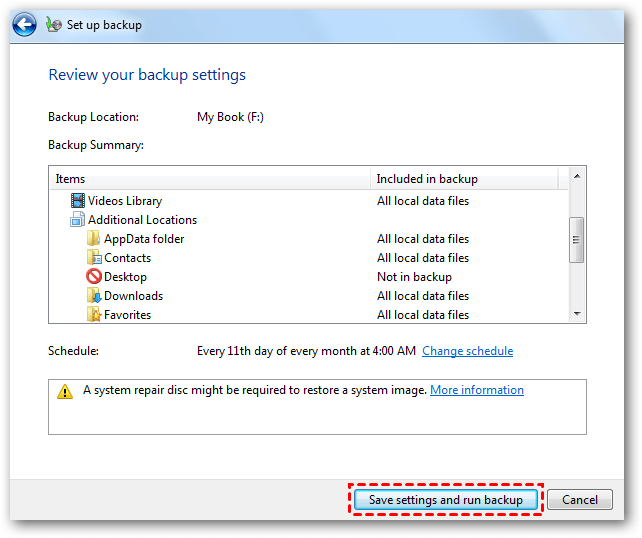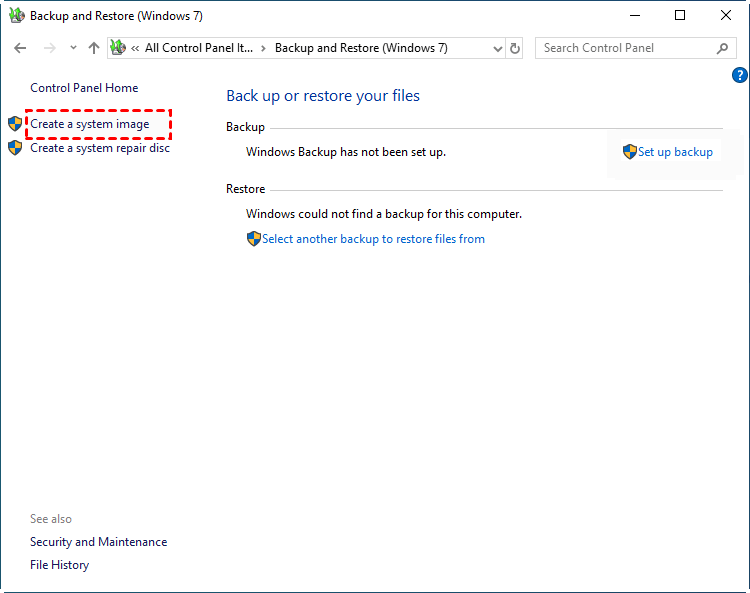How Does Windows 7 Backup and Restore Work? (2 Cases)
Quick Navigation:
- About inbuilt Windows 7 backup tool
- How to use Windows 7 backup in two cases
- Alternative to Windows 7 Backup and Restore when it fails
- Wrapping things up
About inbuilt Windows 7 backup tool
In Windows 7, there's an inbuilt backup tool named Backup and Restore. It allows users to create backups and restore from backups created earlier. With Backup and Restore, you can:
- Set up a backup for your operating system, its settings and your data. You can either let Windows 7 choose what to backup or select the individual folders and disk drives to be backed up by yourself.
- Create a system image which includes the operating system and your system settings, programs, and files.
- Restore files from a backup you've created or recover your computer from a system image.
Now you know the functions of Backup and Restore. How does Windows 7 backup work on earth?
How to use Windows 7 backup in two cases
In this part, I'll show you how to create a custom backup and a system image via Backup and Restore in Windows 7 separately:
Case 1: Create a custom backup
1. Go to Start Menu, type "backup" in the search box and choose Backup and Restore.
2. In the Backup and Restore window, click on Set up backup.
3. Select where you want to save your backup and click Next. You can choose from the list of available drives or select a network location.
4. Select Let me choose to create a custom backup and click Next.
5. Select your desired items to be backed up and click Next.
6. Review your backup settings and click on Save settings and run backup.
✍ Tips:
▶ By default, your backup is created on an automatic schedule of "Every Sunday at 7:00 PM". You can change it by clicking "Change schedule".
▶ After you set up Windows backup, it will keep track of the files and folders that are new or modified and add them to your backup automatically. That is to say, Windows 7 performs incremental backup by default.
Case 2: Create a system image
1. Go to Backup and Restore as in Case 1.
2. In the Backup and Restore window, click on Create a system image.
3. Choose the location to save your system image, and then click Next. There are three available locations: hard disk, DVD or network.
✍ Tips:
▶ It is recommended not to save the system image to the same physical disk as your system drive, or you may lose the image file if the disk fails.
▶ A hard disk must be formatted to NTFS in order to be used as the backup location.
4. The drives that are required for Windows to run are selected by default. You can add other drives to be backed up and click Next.
5. Confirm the settings, and then click Proceed.
That's all about how Windows 7 backup works. Awesome as it looks like, some users encounter Backup and Restore in Windows 7 not working sometimes. They find the Backup and Restore page blank or the Backup and Restore button not opening at all! In this situation, you need an alternative to inbuilt Windows 7 backup tool.
Alternative to Windows 7 Backup and Restore when it fails
Qiling Disk Master Standard, the best free backup software for Windows 11/10/8.1/8/7/Vista/XP, is an ideal alternative to Windows 7 Backup and Restore.
- There are four types of backup offered in Qiling Disk Master: System/Disk/Partition/File Backup, which can meet your different needs.
- Various backup locations are supported. For example, you can backup to a local disk, a USB flash drive, a memory card, or a NAS device.
- You are also allowed to set backups to run automatically using the Schedule Backup feature.
Download this freeware and install it. You will be attracted by its modernized and user-friendly interface. All you need to do to perform backups and restore from them are a few clicks!
Wrapping things up
How does Windows 7 backup work? This page helps you to figure it out. In case that you get stuck on Windows 7 Backup and Restore, you can turn to the best free alternative—Qiling Disk Master. It supports all Windows PC operating systems and offers full backup solutions. To delete old backup images automatically in a scheduled backup, you may upgrade to Qiling Disk Master Professional and use the Backup Scheme feature. Don't hesitate to give Qiling Disk Master a try!
Related Articles
- 2 Quick Ways to Do Schedule Automatic Backup in Windows 7
Running a scheduled backup in Windows 7 can help you automatically protect Windows 7 data and files daily, weekly, or monthly. - Windows 7 Backup and Restore - A Brief Review
In this article, you will see the step-by-step guide to perform Windows 7 backup and restore with Windows built-in tool or its alternative. - Top Three Ways to Automatic Backup Windows 7 to Network Drive
This article will show you 3 ways to automatic backup Windows 7 to network drive, the last one is much easier. Go head and check it. - Top 2 Ways to Stop Windows Backup Service in Server 2012
You will learn how to stop Windows backup service in server 2012 and protect your system without running backup at startup.