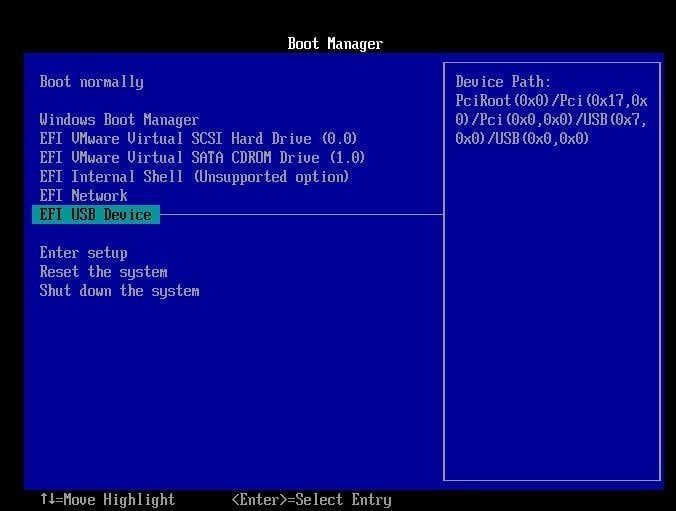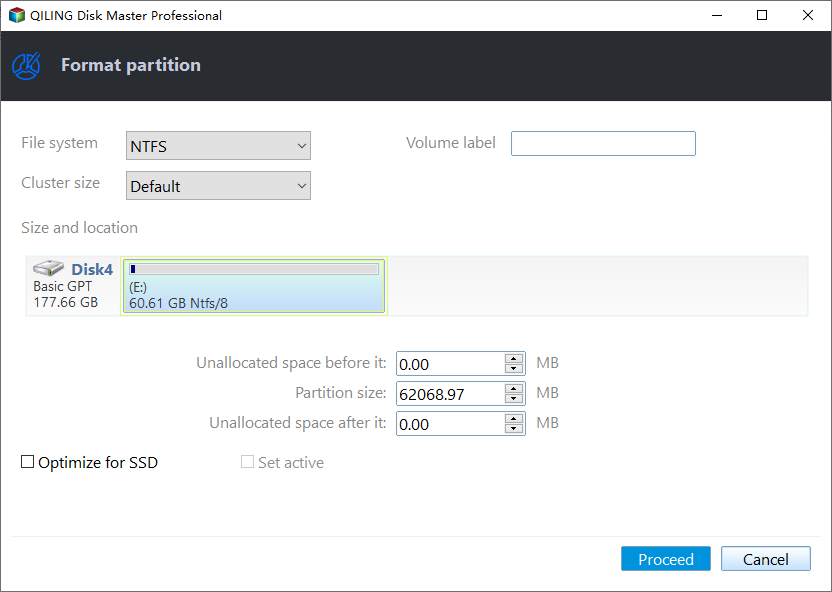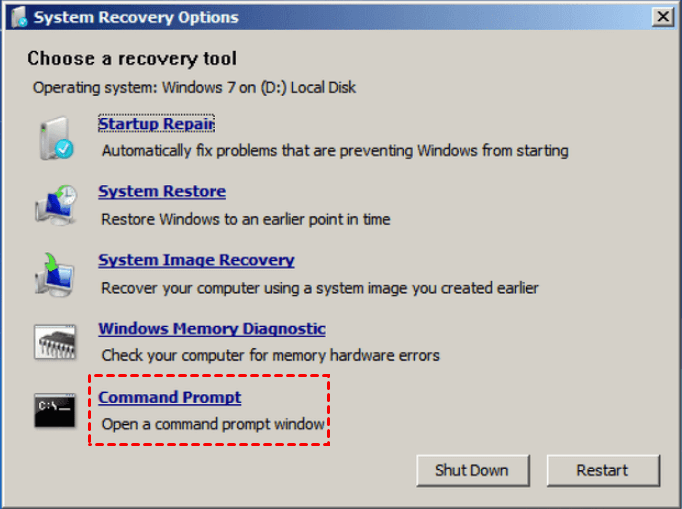How to: Format C Drive in Windows 7 Without CD/DVD?
Failed to format C drive in Windows 7
“I have a computer running Windows 7. Recently, I tried to format my C drive, but I failed to format it within File Explorer and got the error message – “You cannot format this volume”. Is there one who can tell me how to format C drive in Windows 7? Thanks for your help!”
Why cannot format C drive within Windows 7?
System partition C is an active partition with the operating system installed. On a hard drive, only one partition can be set as active partition and the partition cannot be formatted or deleted within the Windows environment. That is to say, you are not allowed to format C drive within Windows 7 File Explorer or Disk Management. But you can format C drive without booting OS from the system hard drive.
Format Windows 7 C drive without CD/DVD
It’s not an easy task to format C drive holding Windows 7 operating system. As above covered you are unable to format it directly via File Explorer or Disk Management within Windows like formatting other drives.
If you have no Windows installation media, you can give Qiling Disk Master Standard a shot. It is compatible with Windows 7/8/8.1/10, XP, and Vista, allowing you to make a bootable USB drive easily. You can boot your Windows 7 laptop or desktop from the bootable USB drive created by Qiling Disk Master Standard and then you can format C drive just within three steps.
Note: As formatting will erase all data on the C drive, you can back up it at first if you don’t want to lose data on it.
Stage 1. Create Bootable USB drive
1. Connect a USB drive to a working computer running Windows and free download Qiling Disk Master Standard on the working computer.
2. Install and run the software. In the main interface, click “Make Bootable Media” and do as the next prompts to create a bootable media.
Stage 2. Boot your Windows 7 computer from the created bootable USB drive
1. After creating bootable media, connect it to your Windows 7 computer whose C drive need to be formatted and boot the computer from it.
2. Then, you can access the main interface of Qiling Disk Master Standard.
Stage 3. Format system partition with Windows 7 installed
Step 1. Right-click the C drive and choose “Format Partition”.
Step 2. Choose a file system for C drive based on your demand.
Step 3. Here you can confirm your operation and click “Proceed” to implement it.
PS.: This way can also be applied to format C drive with Windows 10/8.1/8 installed.
Format Windows 7 C drive from Command Prompt
Supposed that you have Windows Setup CD/DVD, you can format Windows 7 C drive from Command Prompt. Have a look at how it works:
Note: Formatting will get rid of all data on the C drive, you can back up it in advance.
1. Insert Windows installation media into the computer and enter BIOS to boot your computer from it. (Take Windows 7 Setup CD/DVD as an example)
2. Waiting for “Windows is loading files…” and “Starting Windows” screens to finish. In the pop-up window, select “Language to install”, “Time and currency format” and “Keyboard or input method”. Then, click “Next”.
3. In the “Install Now” window, click “Repair your computer”.
4. Select operating system and click “Next”.
5. In the System Recovery Options window, choose “Command Prompt”.
6. Type “format c: /fs:ntfs” and hit “Enter” key
Wrap things up
Now, you should have your answer about how to format C drive in Windows 7. Make your decision based on your need.
What’s more, apart from formatting C drive, Qiling Disk Master Standard allows you to extend or shrink C drive without data loss. And you can get more features like securely erasing SSD, converting system disk into GPT without data loss, and so on, if you upgrade it to Qiling Disk Master Professional.
Related Articles
- 3 Safe Ways to Format SSD With No Harm to It
Can I format SSD with no harm to it? Sure! This page lists three ways and a step-by-step guide on how to format an SSD safely. Dive into learning the guides. - Fixed: Green Screen of Death on Windows 10/11 - 6 Tips 💡
Green Screen of Death (GSOD) is a critical error that can occur on Windows 10/11 computers. Similar to Blue Screen of Death (BSOD), GSOD is a stop error that causes the system to crash and display a green screen with an error message. Hardware failure, Windows kernel issues, or other software problems may cause this error. - MMC Format Tool: SD Card Formatter Free Download [2024 Full Guide]
Are you looking for great tools to help you format your USB or SD cards? This post will give you a detailed introduction to MMC Format Tool, which allows you to format your multimedia cards, SD cards, and USB drives. Meanwhile, more SD Card Formatter tools are provided with specific and clear instructions. So keep reading and learn more about MMC Format Tool! - How to Download Windows 11 23H2 Update from Microsoft✅
Recently, Microsoft released the Windows 11 23H2 version, and many users wonder if they can get this update. This post contains a full guide on how to download Windows 11 23H2 Update.