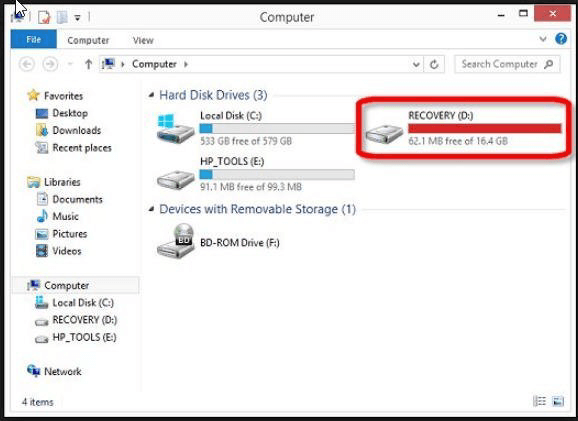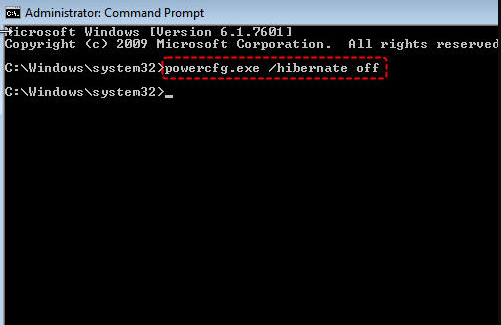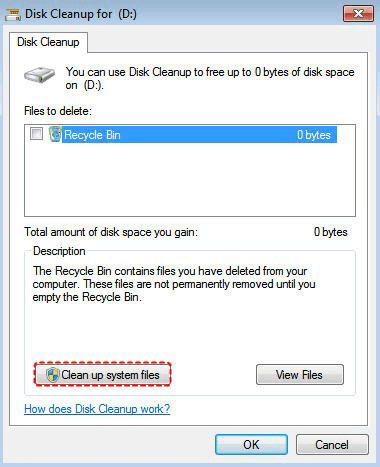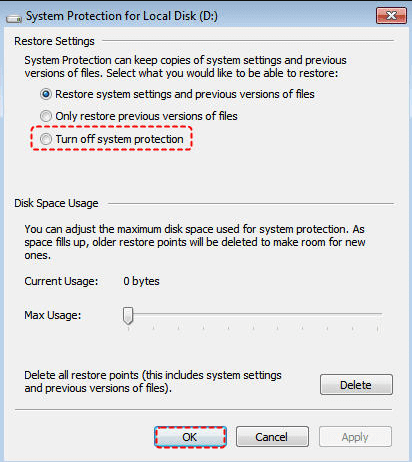6 Methods: How to Free Up Space on D Drive in Windows 7, 8, 10
"My D drive full in Windows 7"
"I just happened to noticed my D drive was 2.29 GB free of 18.1 GB. This computer is only 3 months old, a HP desktop with Windows 7 factory installed. I have no idea why there is so little space left here, and I'm not aware of putting anything on the D drive. Can someone tell me how to free up space on D drive Windows 7? Any advice on this is appreciated."
Main symptoms when D drive is full in Windows PC
Although the capacity of hard drives keeps growing at an incredible pace, we still find ways to make them easily become full. Before your D drive is getting full and leaves no space for new data, you will notice the following two obvious symptoms.
◆Low Disk Space alert: If the free space of D drive reaches 200MB threshold, there is a balloon Low Disk Space notification on bottom left with warning message.
◆Red bar in File Explorer: When the free space of a drive is less than 2GB, you will find the default blue bar of the drive turns into red in File Explorer.
In order to save new data onto the D drive, you need to learn how to free up space on D drive in Windows 7/8/10.
5 Ways to free up space on D drive in Windows 7, 8, 10
To clear space on D drive in Windows 7/8/10, besides emptying the recycle bin, uninstalling some programs or other quick fixes, you can also try the following technical methods. So, without further ado, let's get started....
- Way 1. Disable Hibernation
- Way 2. Perform a Disk Cleanup
- Way 3. Turn off System Restore
- Way 4.Move apps from D drive to another drive
- Way 5. Free up D drive space with formatting it
- Way 6. Clean up D drive by wiping it completely
▌Way 1. Disable Hibernation
Hibernate is a neat feature to save the content of your computer's memory to the hard disk, which can make your computer start fast. It is allocated at almost 100% space of your computer's installed RAM. For example, if you have an 8GB of RAM, your hiberfil.sys file will take up 8 GB of your hard drive space; if your RAM is with 20GB, your hiberfil.sys will occupy 20 GB.
Generally, Hibernate is enabled by default without hurting your computer. Therefore, if your D drive is almost full and every gigabyte is important for you, you can disable Hibernate to free disk space using the following steps.
1. Click the Start button and type "cmd".
2. Right-click the item that appears and select "Run as administrator".
3. In the opened DOS command prompt window type "powercfg.exe /hibernate off"and press Enter.
Then the hibernate.sys file that is used by the hibernation process will be deleted and you will free up space on disk equal to the size of your RAM.
▌Way 2. Perform a Disk Cleanup
Windows comes with many great tools to help keep your computer's storage nice and tidy. Disk Cleanup is the first and foremost one. It allows you to delete the temporary files and some other unnecessary data, sometimes the size of those files can amount to several GB. So performing a Disk Cleanup regularly is a great way to free up disk space in windows 7/8/10.
1. Double click "My Computer" to open File Explorer.
2. Right-click the D drive and select "Properties".
3. Under the "General" tab, click "Disk Cleanup".
4. Windows will scan your drive and calculate how much space you can save by running Disk Cleanup.
5. Select the files that you wish to delete from the drive, and hit "OK".
To free more space, you can use "Clean up system files". With this function you can remove older Windows restore points from your drive, leaving only the most recent one.
▌Way 3. Turn off System Restore
System Restore is able to back up of the important system files in order to make it convenient to restore the system in time when something goes wrong. But this method is not quite effective. It is better to use a free cloning software to make a system backup. The System Restore service usually take up a lot of disk space, so here's how to turn it off:
1. Right-click "Computer" and then click "Properties".
2. In the left pane click "System Protection".
3. Select the disk you want to turn off System Protection for and click "Configure".
4. Select "Turn off system protection", click OK, and then click OK again.
▌Way 4. Move some apps from D drive to another drive
The first move for most users, especially those without IT knowledge, is to uninstall some big applications from D drive to free up drive space. What if all applications on D drive are necessary and you don't want to lost them? In this case, you can move them from D drive to another partition. This can be done via the Qiling Disk Master Professional. It comes with "App Mover", allowing you to transfer apps from one partition to another partition and make sure they can load as usual.
PS.: You can download the Demo version and have a try.
▌Way 5. Free up D drive space with formatting it
Formatting a hard drive will quickly erase all of the data saved on this drive. So this method will also help you clean up space on D drive. But if there are some files you still require, please back up them before formatting. Then, you can format it in Windows File Explorer, one of the most convenient ways.
Double click "My Computer" or "This PC" to enter File Explorer. Right-click the D drive and choose "Format"; choose a file system and click "Quick Format".
▌Way 6. Clean up D drive by wiping it completely
Apart from formatting the D drive to clean up free space, you can also wipe this partition permanently, which is more powerful than formatting operation and can help erase everything inside more completely. For this purpose, you can also make use of Qiling Disk Master Professional.
1. Install and launch Qiling Disk Master Standard. Choose "Wipe Partition".
2. In the next window, click the D drive/partition, and choose the proper method to wipe the partition as you need.
3. Click "Proceed" to commit the pending operation.
You may want to know:
Besides wiping the D drive to free up space, the Qiling Disk Master Professional also offers "allocate free space", which allows you to allocate unused space from other partitions on the same disk to D drive. For example, you can allocate free space from C drive to D drive to make it bigger.
Summary
So, this is all about how to free up space on D drive Windows 7/8/10 with 5 different methods. No matter you want to remove unnecessary data from D drive to free up disk space or add more space to D drive to enlarge disk space, Qiling Disk Master can be a great choice. And if you need more space on your C drive to upgrade to Windows 11, this powerful tool can also assist you.
Its Server edition is designed for both Windows Server and Windows PC users.
Related Articles
- Easiest | Automatic Backup Software for External Hard Drive
You will learn the easiest automatic backup software for external hard drive - Qiling Disk Master and how to backup file to external hard drive in simple steps. - Perform Auto Backup with Batch File in Windows 10 (2 Ways)
This article introduces how to create backup batch file in Windows 10 and how to automate the task. If you have further backup needs, here's also a reliable program with GUI - How to Easily Backup Buffalo NAS to External Hard Drive?
You will learn how to backup Buffalo NAS to external hard drive to protect your data with best free Buffalo backup software. - How to Backup or Export Entire Outlook Mailbox Easily
You will learn how to backup entire Outlook mailbox to PST file or other location. This article also includes two useful methods to backup individual or multiple emails.