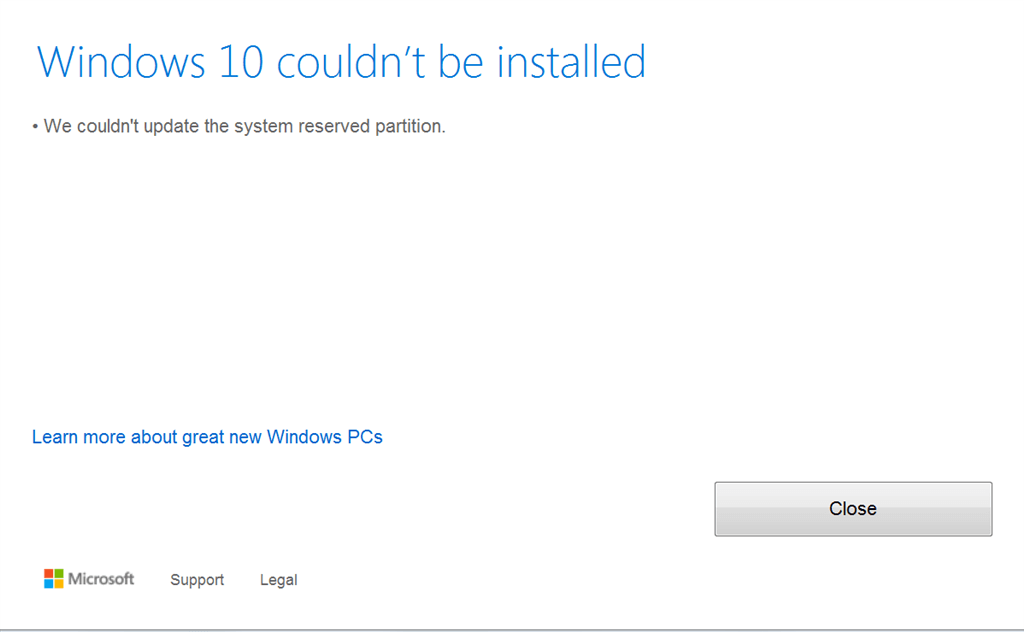How to Increase System Reserved Partition Windows 7, 8, 10, 11?
Not enough space for System Reserved partition
I have a Windows 7 machine that I need to upgrade to Windows 10. However, the installation is giving me issues. Finally, I find out the reason, there is not enough space for the System Reserved partition. Does anyone know how to increase System Reserved partition? Any suggestion would be much appreciated. Thank you!
Why increase System Reserved partition in Windows 7/8/10?
A System Reserved partition, a Windows partition that is created when you clean install Windows 7/8/10/11, contains necessary files to boot your computer. If there is not enough space on System Reserved partition, you may fail to upgrade to Windows 10 from Windows 8.1 or Windows 7 with the error message: We couldn't update the System Reserved partition. It may also come with other errors.
The System Reserved partition acquires 100 MB space on Windows 7, 350 MB on Windows 8, and 500 MB on Windows 10. Since upgrading to Windows 10 needs more space on the System Reserved partition, Windows 10 will not upgrade unless it detects that the System Reserved partition has enough space.
How to increase System Reserved partition in Windows 7/8/10/11?
Here is a problem, the System Reserved partition can't be extended easily with Disk Management. Whenever you try to extend it in the Disk Management console, you will find that the "Extend Volume..." option is grayed out. To extend the System Reserved partition space, you need to find a professional third-party tool. It is recommended to use Qiling Disk Master Standard.
Qiling Disk Master Standard is a free disk manager which is designed for all editions of Windows 7/8/10/11/Visa/XP. You can increase System Reserved partition easily and securely with the help of Qiling Disk Master. Besides, you can also use it to resize BitLocker partition. Let's see how to increase System Reserved partition in Windows 7/8/10/11 with detailed steps.
Step 1. Free download this freeware, install and open it.
Step 2. Right-click on a redundant partition and select "Resize/Move Partition" to generate unallocated space. You can select C: drive or the drive after C. (As it only needs 400 MB at most, you can resize partition and generate some free space from C drive to make the System Reserved partition bigger.)
Here we take C: partition for example and our aim is to take some space from C: partition to System Reserved partition.
Step 3. In the next window, drag the slider bar from left to right. You can also enter the specific amount of space you want to shrink.
Step 4. Click Proceed to execute the process. The program will need to restart your computer to complete these operations under PreOS Mode. To make it easier, you can also use another feature called "Merge Partitions", which allows you to unallocated space, which is areadly on your disk now, into system reserved partition or other partitions that you need to enlarge.
Besides, you can use Qiling Disk Master Professional to simply allocate free space from any other partition to System Reserved partition.
Conclusion
After increasing the System Reserved partition, you should be able to upgrade Windows 7 or Windows 8 to Windows 10 or Windows 11 without receiving errors. And after upgrading to the desired Windows, you may find there will be multiple recovery partitions, you can delete the nonfunctional partition to free up some space. Also, you can use Qiling Disk Master to migrate OS, clone disk, and convert disk between MBR and GPT without losing data, etc.
Related Articles
- How to Move the System Reserved Partition Safely to Another Drive
System reserved partition is on the wrong disk? Learn to move system reserved partition to another drive in Windows 11/10/8/7. - How to Hide System Reserved Partition with 3 Simple Ways?
System reserved partition contains boot configuration data and other essential data. It is a good idea to hide them to protect information. Refer to this post, it will demonstrate 3 methods helping you perform this operation. - Samsung Data Migration On Windows 11: Guide & Alternative
This tutorial shows you how to transfer HDD to SSD via Samsung Data Migration in Windows 11. Another Samsung SSD clone software is offered in case Samsung Data Migration fails. - Fixed: Windows 11 Go Back to Windows 10 Not Working
Some users reported that Windows 11 go back to Windows 10 not working problem, especially for those people who want to downgrade from Windows 11 to 10 after 10 days. How to solve this problem? How to protect your data from damage? Find the answer on this page.