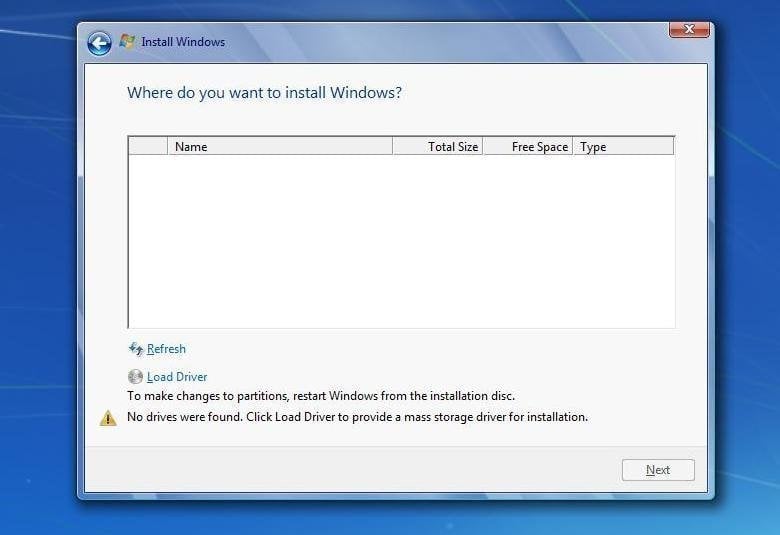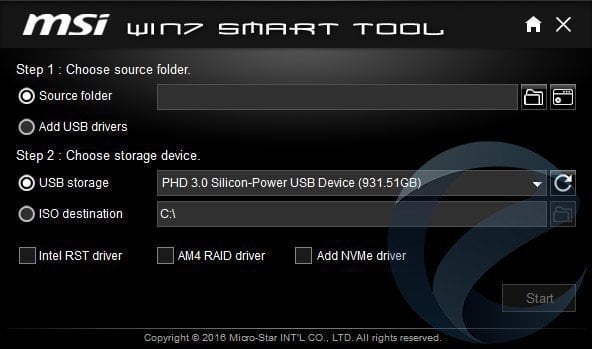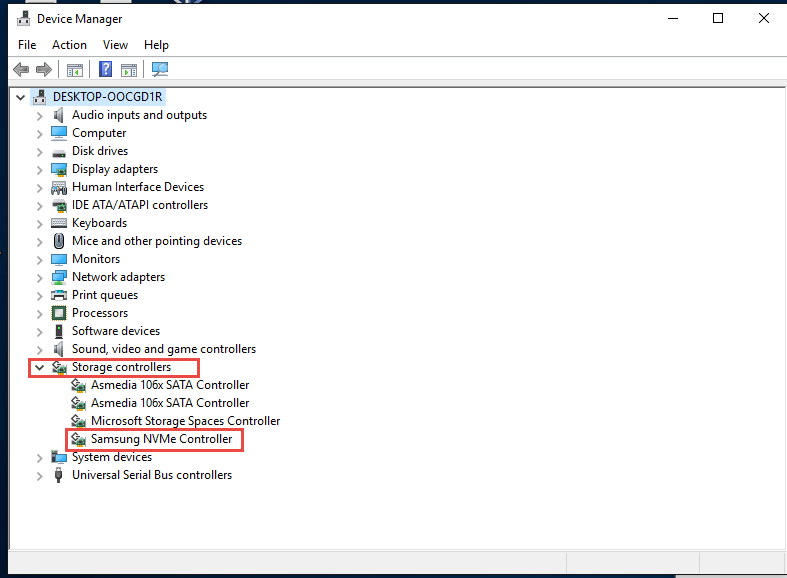3 Useful Ways to Install Windows 7 to NVMe SSD
Why is Windows 7 installation not showing my NVMe drive?
Windows 7, released in 2009, is an older operating system that does not natively support NVMe drives. NVMe (Non-Volatile Memory Express) is a more recent protocol developed specifically for solid-state drives (SSDs), emphasizing high-speed storage access. Since Windows 7 was released before the widespread adoption of NVMe, it lacks built-in support for this technology.
Based on different motherboards you use, you will meet two kinds of problems when you try to install Windows 7 on NVMe SSD.
- When attempting to install Windows on a 100/200 serial motherboard, users may encounter a problem where all the USB ports fail to work during the Windows Setup screen. This issue is caused by the absence of the USB 3.0 driver in the Windows installation media.
- When attempting to install Windows on other motherboards, users may encounter a problem where the NVMe SSD is not recognized during the Windows Setup screen. This issue is caused by the absence of the NVMe driver in the Windows installation media.
When facing a situation, it's essential to prepare accordingly to ensure the best outcome. The type of preparation needed may vary depending on the circumstances.
Method 1: Add NVMe driver to Windows 7 ISO
What you need to prepare:
- Windows 7 64-bit ISO.
- A USB drive or disc as the installation drive.
- Burning an ISO file to a USB drive can be a convenient way to create a bootable device for various purposes, such as installing an operating system, running a live Linux environment, or creating a portable storage device.
- Installing Windows on a new computer can be a straightforward process, and motherboard manufacturers often provide tools to make it even easier. These tools are designed to work specifically with the motherboard and can help with the installation process.
- Installing the correct NVMe driver for your solid-state drive (SSD) is crucial for optimal performance and compatibility. While the operating system may automatically detect the SSD, using the correct driver provided by the SSD manufacturer can ensure the best possible experience.
The process
Installing Windows 7 on an NVMe drive requires careful preparation and execution. Here's a step-by-step guide to help you through the process:
1. Create bootable USB from ISO in windows 7 by burning the Windows 7 ISO to USB flash drive.
2. Use the Windows Installation tool to add USB3.0 driver and NVMe driver to USB drive. Here, we take MSI Smart tool as an example. In Step 1, select the USB3.0 driver and in Step 2 select the USB flash drive that you use to install Windows 7 and check the option "Add NVME driver". Then click Start.
3. When it finishes, you can boot your computer from this USB flash drive to install Windows 7 on an NVMe SSD. From the Windows Setup screen, you will see the NVMe SSD finally appears.
Method 2: Manually load NVMe driver at Windows Setup
If your motherboard does not support 100/200 serial, you can install Windows 7 on an NVMe SSD using a USB flash drive. This method is much easier and does not require any additional drivers.
1. create a Windows installation USB drive as in Method 1.
2. If your motherboard does not support 100/200 serial, you can install Windows 7 on an NVMe SSD by connecting the NVMe SSD as a secondary drive on a working Windows 7 PC. This method is much easier and does not require any additional drivers.
3. If your motherboard does not support 100/200 serial, you can install Windows 7 on an NVMe SSD by connecting the NVMe SSD as a secondary drive on a working Windows 7 PC. This method is much easier and does not require any additional drivers.
4. Boot your computer from the bootable drive. In the Windows Setup, Load driver to manually load the NVMe driver for the install. After loading the driver, you should be able to select the NVMe SSD to install Windows 7.
Method 3: Transfer Windows 7 to NVMe SSD
In addition to the methods mentioned earlier, there is a simpler and more efficient way to install Windows 7 on an NVMe SSD. Cloning Windows 7 to the NVMe SSD using Qiling Disk Master Professional can be a great alternative. This software is designed to make the process as easy as possible, even for those who are not familiar with disk cloning.
The main process:
1. Install Windows 7 on a regular drive.
2. Then connect the NVME SSD as a secondary drive to your computer.
3. Install the proper driver for the NVMe SSD.
4. Clone Windows 7 with NVMe driver to NVMe SSD.
After successfully cloning Windows 7 to the NVMe SSD, you can now set the SSD as the boot device. This will allow your computer to boot from the cloned drive.
Clone Windows 7 to NVMe SSD
For those who are not familiar with hard drive cloning or system migration, you can follow the instructions below and clone Windows 7 to NVMe SSD in simple steps. These steps are applicable to clone Windows 10 to NVMe SSD and other operating systems as well, including Windows 8/8.1/11.
Note that the cloning process will delete all the data on the NVMe SSD before starting to clone. If there is any data on it, make sure to backup the SSD.
1. Download the disk cloning software and run it.
2. Under Clone tab, select Disk Clone. If you only need to clone Windows 7 system, you can choose System Clone.
3. Select the current boot drive as the source disk and then select the NVMe SSD as the destination disk.
4. Check the option "SSD Alignment", which will improve the performance of the destination SSD. If you are trying to clone smaller SSD to larger NVMe SSD, you can click "Edit Partitions" to resize partitions on the cloned SSD. After that, click on Proceed to start the clone.
When the cloning process finishes, you can reboot your computer into BIOS and change the first boot device to the cloned NVMe drive. After that, you can enjoy the fast speed. Above steps also apply to clone NVMe to NVMe SSD.
Summary
Among these three ways to install Windows 7 to NVMe SSD, you can choose the best one that suits you. Besides the cloning function, Qiling Disk Master is also regarded as a backup and restore tool. You can use it to backup system on your old HDD in case of system crash and �ackup external hard drive to another, etc.backup external hard drive to another, etc.
If you want to protect unlimited computers within your company, you can use Qiling Disk Master Technician. This tool allows you to protect multiple computers with a single license, making it ideal for large organizations.
Related Articles
- How to Install an SSD without Reinstalling Windows 11/10/8/7
- Top Two Ways to Help You Install Windows 11 to SSD
- Free Samsung M.2 SSD Migration Software for Windows 10/8/7
- Complete Guide to Windows 11 NVMe Installation - Without Any Boot Problems
Read this article to help you with Windows 11 NVMe installation and boot successfully from them with the most secure and convenient software available.