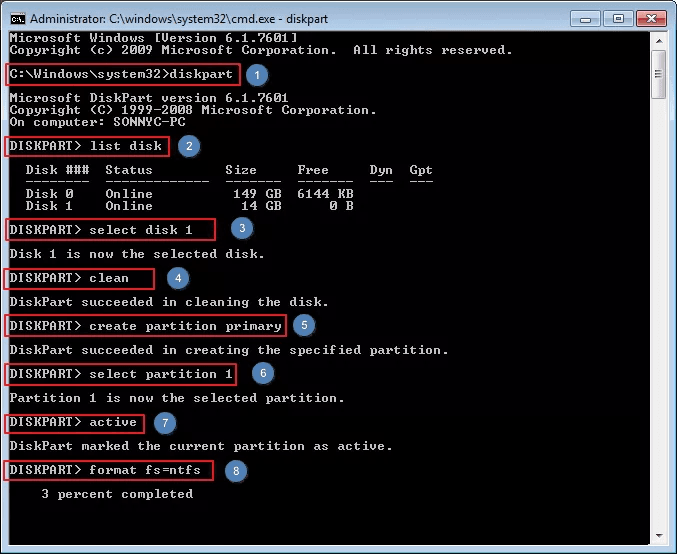How to Make Bootable CD/DVD for Windows 7 Using CMD?
What does a bootable CD/DVD do?
Bootable drives, such as CDs, DVDs, USB drives, and Pen Drives, are useful in various situations, like receiving a Windows Installation CD/DVD for reinstalling Windows, creating a disaster recovery drive for backup, and making a system repair disc for system image creation.
Creating a bootable drive is a task that requires different drives for different purposes. While creating a bootable drive for repairing and disaster recovery is relatively straightforward, creating an installation bootable DVD for Windows 7, especially if the original disc is lost, can be a bit more complicated. Fortunately, this passage will provide a simple guide on how to make a bootable CD in Windows 7.
How to make a bootable DVD for Windows 7 using CMD?
To proceed, ensure that Windows 7 has the Windows Automated Installation Kit (AIK) installed. If not, download and install it, following the provided instructions, and also obtain the �DImage.exe file if necessary. Once the installation is complete, follow the specified steps.CDImage.exe file if necessary. Once the installation is complete, follow the specified steps.
1. 1. Click Start -> All Programs -> Microsoft Windows AIK -> CMD. Run as administrator.
2. To create a bootable USB drive using oscdimg, you need to type the command `oscdimg -n -m -b"C:\path\to\boot\image\etfsboot.com"` and press Enter, replacing "C:\path\to\boot\image\etfsboot.com" with the actual path to the boot image file you've placed on your computer.
Tips✍:
● -b: To make the DVD bootable, point to the location of the boot sector file, etfsboot.com, which should be in the same directory as the DVD. This file will enable the DVD to boot. Ensure there are no spaces between "boot" and "path" when specifying the file location.
● -n: makes it possible to use extended file names.
● -m: allows to create iso files, larger than CD format.
3. The command `C:\Win7_7048_ENx64fre` and pressing Enter will redirect the command prompt to the specified directory, where all Windows files are stored.
4. To install Windows 7, you would type the command `C:Win7_7048_EN_ISOWin7_7048_x64_EN.iso` and press Enter, saving the ISO file in the specified location.
5. Type exit to leave the command prompt.
To create a bootable Windows 7 DVD, you can use the command `oscdimg` to directly make the DVD bootable by typing `C:\>oscdimg -bd:\win7dvd\boot\etfsboot.com -u2 -h -m -lWin_En_DVD d:\win7dvd d:\win7.iso`. This command creates a bootable DVD from the specified files, making it ready for use.
● "C:\>" is the command prompt drive.
● The folder "d:win7dvd" contains the entire DVD of Windows 7 that was copied.
● "boot\etfsboot.com" is a folder inside Windows 7 DVD.
● "-u2" and "-m" are needed for large files.
● "Win_En_DVD" is the name given to DVD.
● "d:win7dvd" is of the same meaning of described before.
● "d:win7.iso" is the destination name of DVD with ISO extension.
Make bootable pen drive for Windows 7 using CMD
To create a bootable USB drive with Diskpart, follow these steps: First, insert the USB drive into your computer. Then, open Command Prompt as an administrator and type `diskpart` to open the Diskpart utility. Next, type `list disk` to see a list of available disks, including your USB drive.
1. Open an elevated command prompt. Type diskpart and press Enter.
2. 1. `cd /home/user/Desktop`
- list disk
- select disk n (where n is the target bootable drive)
- clean
- create partition primary
- select partition 1
- active
- format fs=ntfs
- exit
3. Save the prepared custom image to the root of the USB flash drive.
To make a CD bootable using the command line, you can use the built-in tools in Windows. First, you can use the built-in tool "bootsect.exe" to make the CD bootable. To do this, open the command prompt as an administrator and type "bootsect /nt60
Tips: To create a bootable DVD for Windows 10 using the Command Prompt, follow these steps: Open the Command Prompt as an administrator. Use the `copy` command to copy the Windows 10 installation files to the DVD.
If you encounter issues with Windows booting from a CD or DVD, or if you're not familiar with creating command line bootable media, a simpler way to create a bootable drive for Windows 7 is recommended.
Easier method to create bootable media in Windows 7/8/10
Qiling Disk Master Standard Free Bootable Media Creator is a tool that allows you to create bootable CD, DVD, or USB drives in just a few clicks. It's a powerful tool that also offers features for creating backup images, including the ability to create system backups on a regular basis. If your computer fails to boot, you can use the bootable media to restore your system to its previous state, getting your computer back up and running normally.
WinPE and Linux bootable discs are supported, including Legacy and UEFI boot modes for WinPE. The environment can also be downloaded from the internet. Options include burning to a CD/DVD, creating a USB boot device, or exporting an ISO file.
Steps to make bootable media for Windows 7:
1. To start the process, connect the media (CD, DVD, or USB drive) to your computer, ensuring it can be detected. Keep in mind that the storage will be formatted, so it's recommended to back up any important files beforehand, if necessary.
2. To create a bootable media using Qiling Disk Master, download and install the software, then launch it. Next, click on the "Utilities" tab and select "Create Bootable Media" from the options.
3. Insert a blank CD, DVD, or USB drive, and select it as the bootable media. Click the "Proceed" button to continue.
4. The creation process will begin automatically. Please wait a short time and it will be completed. Click "Finish" to exit.
Having a bootable USB drive with regular system backups is the best arrangement. This way, if your system fails, you can easily restore it to its latest working state. You can also create a system image on the first day of a clean install, allowing you to revert to the initial state if needed. This ensures that you can quickly recover your system to its original configuration.
Summary
To make a bootable DVD for Windows 7 using CMD, you can follow one of several methods discussed, choosing the most suitable one based on your specific situation. However, if you need to boot multiple computers simultaneously, such as in a company setting, you may want to consider using a tool like Qiling PXE boot tool, which allows you to boot computers from a network.
To protect unlimited computers within your company, you can use Qiling Disk Master Technician. This tool allows you to deploy or restore system image files on server-side computers to multiple client-side computers over a network, making it easy to manage and maintain your IT infrastructure.
Related Articles
- Solved: Windows 10 Bootable USB Not Working
Need to install, upgrade or repair Windows, but Windows 10/11 bootable USB not working? Read this article and you will learn why and how to fix it. Also, an easier repair is included. - Free USB Image Tool Bootable
To prevent boot files on USB from being lost, users usually back them up with a free USB image tool bootable. Qiling Disk Master can help you backup your USB easily. - Windows 11 NVMe Not Detected? Top Ways to Fix It Now!
What if you encounter Windows 11 NVMe not detected due to various situations? You can refer to this post for effective help. - 6 Solutions to Windows 11 Reset Not Working Problem
You can learn how to fix Windows 11 reset not working problem on this page. An easier way to reset your computer is also provided in this article.