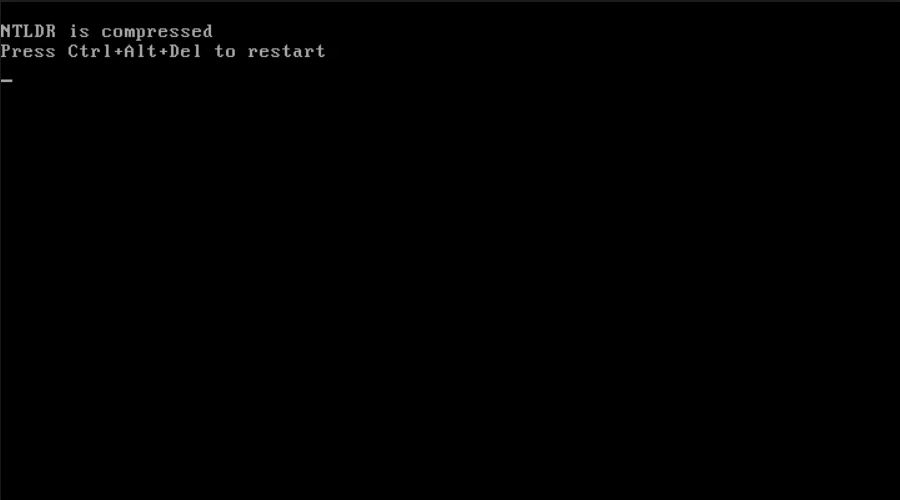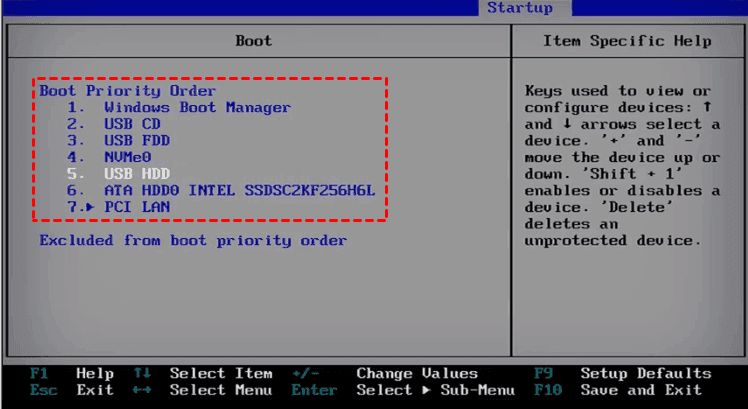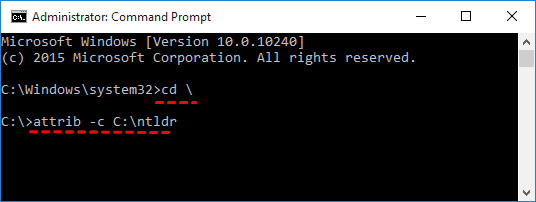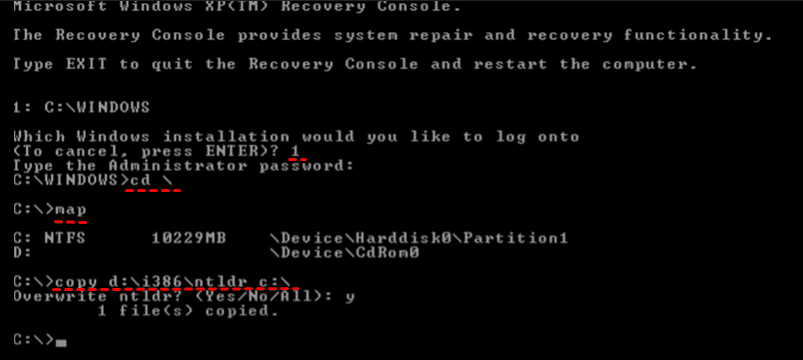Solved: NTLDR is Compressed or Missing [5 Ways + 1 Tip]
- NTLDR is Compressed Problem
- Causes to NTLDR (NT Loader) Error
- Quick fix for NTLDR is Compressed or Missing in Windows XP/7/8/10
- Method 1: Change Boot Order in BIOS
- Method 2: Repair MBR (contains NTLDR)
- Method 3. Decompress the NTLDR File Manually
- Method 4. Replace the NTLDR file
- Method 5. Restore NTLDR file with Windows System Image File
- How to Avoid Windows System Failure?
- Wrapping Things Up
NTLDR is Compressed Problem
It’s common situation to get the NTLDR is compressed error while booting up your Windows computer due to human errors, power outage, virus attack, etc. And also you may get the other NTLDR errors, NTLDR is missing, etc. How to fix these annoying problems?
Causes to NTLDR (NT Loader) Error
Before fixing, you should know what the NTLDR really is. NTLDR is the boot loader for Windows XP, 2000, Server 2003 to load Windows operating system, which contains the NTLDR, NTDETECT.COM, Boot.ini.
Why you get NTLDR is missing problem? Here are some causes:
- If any of the NTLDR files corrupted or lost, you will get the NTLDR is compressed or missing problem.
- Since Windows Vista, a new version of boot loader named BOOTMGR applied, you will still get the NTLDR is missing error if the older NTLDR boot code configured to the bootable Windows partition manually. Hence, it’s not strange to get NTLDR is compressed in Windows 7 or NTLDR is missing in Windows 10.
- Your computer is trying to boot from a non-bootable hard disk, that is to say the BIOS boot order is set not correctly somehow.
By the way, you may also meet the BOOTMGR is missing or BOOTMGR is compressed problems in Windows Vista, 7, 8, and 10.
Quick fix for NTLDR is Compressed or Missing in Windows XP/7/8/10
If you encounter the following boot loader related errors in Windows XP, Vista, 7, 8, 8.1, and 10, such as:
- ntldr is compressed
- ntldr is missing
- BOOTMGR is missing
- BOOTMGR is compressed
You could try the following methods.
Method 1: Change Boot Order in BIOS
If you have more than one hard disk in your computer, refer to the steps to fix NTLDR is missing problem:
1. Restart your computer and press a certain key (usually F2, F10, F12, etc.) to enter BIOS.
2. Select Enter Setup and hit enter.
3. Choose Configure boot options -> Change boot order in BIOS. Select the Windows hard disk as the first boot device, and save changes and exit the BIOS.
4. Restart your computer, verify if the Windows computer bootable.
Method 2: Repair MBR (contains NTLDR)
If you have the Windows installation CD or DVD, you could repair the NTLDR file with the installation disc. Here is the steps to fix NTLDR/BOOTMGR is compressed or missing problem in Windows XP, Vista, 7, 8, 8.1 and 10:
1. Insert Windows installation disc into your computer.
2. Press ESC or F12 key to enter boot menu while booting up, then boot from the Windows installation disc.
3. Then select language and other options, and click Next -> Repair Your Computer -> Command Prompt (or Shift + F10 to open command prompt)
4. Now input and run the following commands one by one:
- bootrec /fixmbr
- bootrec /fixboot
- bootrec /rebuildbcd
Method 3. Decompress the NTLDR File Manually
If NTLDR is compressed in Windows XP, you have another solutions to fix, that is decompress the NTLDR file manually. Here are the steps to decompress this file:
Step 1. Insert the Windows XP installation CD, restart the computer and boot from the CD.
Step 2. Press R key to enter Recovery Console,
Step 3. Choose the Windows installation, and input the administrator password.
Step 4. Open Command Prompt and type the commands to decompress the NTLDR file:
- cd \
- attrib -c C:\ntldr
Step 5. Once NTLDR is decompressed, remove the Windows installation disc and then restart the PC.
Method 4. Replace the NTLDR file
Besides, you could replace the NTLDR file with a fresh copy from a Windows installation CD.
Take Windows XP for example. Here are the steps to replace NTLDR file in Windows XP:
Step 1. Insert the Windows XP installation CD, restart the computer and boot from the CD.
Step 2. Access Recovery Console by pressing R. Then press 1 and hit Enter.
Step 3. Input Administrator password if you have, then input the following commands copy the NTLDR file from the Windows installation disc to the current system hard disk:
- cd \
- map (Displays all the device names and their drive letters.)
- copy D:\i386\ntldr C:\
★Tips:
✍D:\ is the drive letter of the Windows installation disc.
✍C:\ is the Windows system partition’s drive letter.
Step 4. Input Y to overwrite the corrupted or compressed NTLDR file.
Once that file is replaced, remove the Windows installation disc from the disc drive and restart the PC.
Method 5. Restore NTLDR file with Windows System Image File
If you created an system image before for your Windows XP, Vista, 7, 8, 8.1, and 10 using Qiling Disk Master Standard, you could restore NTLDR file easily. If you could not boot into Windows, please create Windows bootable media in another normal computer with this free backup software. Here is how to restore NTLDR file:
1. Boot your computer with the bootable media, then the computer will automatically run Qiling Disk Master in WinPE environment.
2. If the Windows system image created before located in external hard drive, please connect the external hard drive with your computer.
3. Select Restore -> Select Image File to choose the Windows system image file.
4. Tick Restore this system backup and hit Next >> button.
5. Press Proceed >> to restore all Windows system files including NTLDR file.
No matter what problems related system files you suffered, NTLDR is compressed, invalid partition table, missing operating system, winload.efi missing, etc. You could use this way to restore computer to previous state and use it as normal.
How to Avoid Windows System Failure?
To avoid this annoying NTLDR is compressed or missing problem from happening again, It’s highly recommended to backup your Windows operating system to a safe location. Let’s see how to create system image backup to external hard drive with Qiling Disk Master Standard in Windows XP, Vista, 7, 8, 8.1 and 10. Please download Qiling Disk Master Standard first, and have a try.
Step 1. Perform Qiling Disk Master after the installation. Choose Backup -> System Backup in turn.
Step 2. It will automatically choose the Windows system partitions (system C drive, Recovery partition, EFI system partition, etc.) for you, the only thing you could do is choosing an external hard drive as destination for the Windows system image file.
Step 3. Click Proceed to backup Windows OS to external hard drive to avoid NTLDR is compressed or missing problems.
★Tips:
✍Options: It enables you to comment, compress, split, encrypt the Windows system image file, even enable email notification.
✍Schedule: You can click Schedule to backup system on a regular basis, backup once, daily, weekly or monthly, event triggers, USB plug in, etc.
✍Scheme: This option allows you to automatically delete old backups to free up space for your computer. Please upgrade to Qiling Disk Master Professional or other advanced editions to enjoy.
Once you backed up Windows operating system, you could perfectly prevent NTLDR is compressed error and other system issues happening again. For who is running Windows Server 2003, 2008, 2012, 2016, 2019 (including R2) and other sever systems, please try Qiling Disk Master Server.
Wrapping Things Up
As long as you find the suitable way, it’s easy to fix NTLDR is compressed or missing problem. To protect your Windows operating system and personal files, it would be better to backup your data on a regular basis. Restore data in time if something bad happened to your computer.
Related Articles
- Solved: a Disk Read Error Occurred on a Laptop
- Error Loading Operating System in Windows 10 - Solved
- How to Do a System Backup to Backup System Files & Boot Files?
- (Fixed)Windows Server Backup Keep Only One Copy
Windows Server Backup delete old backups seems to be the most obvious cause of Windows Server Backup keep only one copy, but is this really the case? Get all the answer in this article.