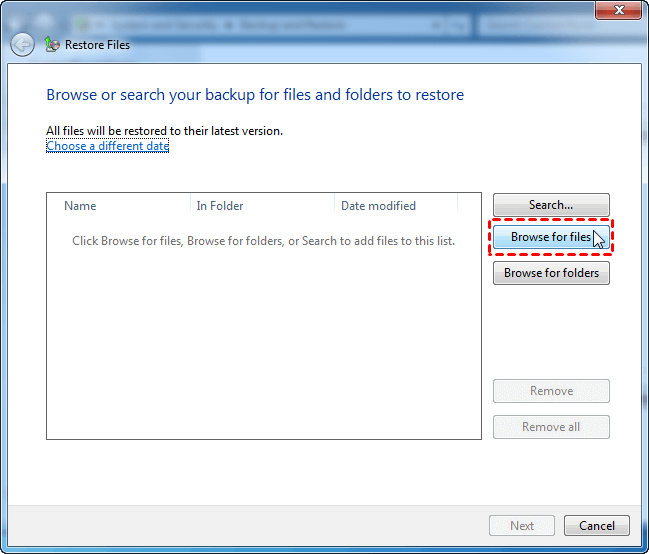How to Recover Permanently Deleted Files in Windows 7, 10, 11
- Situations when files are permanently deleted
- Top 3 ways to recover permanently deleted files in Windows 7/10/11
- Method 1: restore files with Windows Backup
- Method 2: recover files from previous version
- Method 3: recover files via professional data recovery software
- Protect your files in a safer way: backup files to external hard drive
- Wrapping things up
Situations when files are permanently deleted
We create and download files on our computers nearly every day. With the accumulation of all kinds of files, we must delete extra files to save disk space. Your files can be deleted permanently in following situations:
- Delete files with Shift + Delete.
- Delete separate files from the Recycle Bin or empty the Recycle Bin.
- Delete files from external hard drives such as USB flash drives or SD cards.
- The file is overwritten when put into a folder which contains a file with the same name.
- Files are deleted due to virus attack.
If the files deleted are no longer needed, then there’s nothing to worry about. If the deleted files turn out to be useful later, you may be eager to recover them. Is it possible to recover permanently deleted files in Windows 7/10? Fortunately, the answer is positive.
Top 3 ways to recover permanently deleted files in Windows 7/10/11
Here I’m going to show you three effective methods of recovering deleted files in Windows 7 or 10/11:
Method 1: restore files with Windows Backup
If you have backed up files and folders with Windows Backup, you can restore permanently deleted files/folders with a few steps:
1. Navigate to the Backup and Restore utility.
In Windows 10: Start > Settings > Update & Security > Backup > Go to Backup and Restore (Windows 7).
In Windows 11: Start > Settings -> System -> Storage -> Advanced Storage options > Backup options, then scroll down to Looking for an older backup and select Go to Backup and Restore (Windows 7).
2. Click on Restore my files in the Restore part.
3. In the pop-up window, click Browse for files to find the files you want to recover. You can also click Search and type the filenames to find them.
Tip: You can click Browse for folders to select certain folders to be recovered.
4. In the next window, choose where you want to keep the restored files and click Restore to start the recovery process.
Method 2: recover files from previous version
If you have turned on system protection on the drive that used to contain deleted files and created restore point for it, you can recover files from previous versions in following steps:
1. Double click the Computer/This PC icon on the desktop. Navigate to the folder that used to contain the deleted files/folders, right click it, and then select Restore previous versions.
Tip: If the folder is at the top level of a drive, for example C:\, right click the drive, and then select Restore previous versions.
2. You’ll see a list of available previous versions of the folder. Select a previous version of the folder that contains deleted files according to the date. You can click Open to view it to make sure it’s the version you want.
3. Click Restore to restore the folder to the original location.
Note: The folder will replace the current version on your computer using the Restore feature. You can click Copy to copy the previous version of the folder to another place, thus keeping the current version as well.
Method 3: recover files via professional data recovery software
What if there are no Windows backups or previous versions available? A professional data recovery tool like Deep Data Recovery will help you out in this condition.
It is equipped with advanced scanning techs which can apply to different situations, e.g., deletion, disk formatting, recycle bin emptying, system crash, etc.
Learn how to recover permanently deleted files/folders in Windows 7 or 10 in detail below:
Step 1. Download and run the program > choose a location to start file recovery > “Start Scan”.
Step 2. Filters like Size, Type, Date modified, etc., are to help you target files faster.
Step 3. Go to “Deleted files” > locate your deleted files in the original location > select wanted files > click “Recover”.
Protect your files in a safer way: backup files to external hard drive
Usually, the recovery methods above are the most common ones to recover permanently deleted files in Windows 7/10/11. The previous two methods are much safer since it contains all the files saved on the system partition or where the system restore points are located. While for data recovery software, it's to recover files on the deletion location. This method is risky because the data may not always be recovered back or fully recovered.
Thus, it's suggested to always create a system restore point and preferable a file backup, because it's more flexible and allows you to backup any important files you want, not just saved on a specific location, for example, on the system partition. Then, you can easily restore files from backup without restoring your computer to a previous date.
Here I’d like to recommend the best free backup software—Qiling Disk Master Standard to you. It allows you to backup files to external hard drive or other recognized storage devices. And you can enjoy more advanced features than Windows inbuilt backup tools.
✦ It enables you to backup files with Full Backup or Incremental Backup. The later one is able to backup only changed files since last backup.
✦ With the Schedule Backup feature, you can set your backup tasks to run Daily/Weekly/Monthly.
✦ You are allowed to compress backup image with Normal or High compression level, enable Intelligent Sector Backup, VSS backup service, etc.
✦ Besides file backup, you can perform full system backups as well as backing up disks and partitions.
✦ It’s free of charge!
Just download this freeware to have a try.
Note: To backup files in Windows Server 2019, 2016, 2012, etc., you may pick Qiling Disk Master Server.
After clicking “Backup” tab page, you’ll see all the backup types available. Select File Backup on the righ-hand panel.
Then, click "Files" or "Folders" to select the data means a lot to you. And you can add all the files or folders by clicking files or folders repeatedly.
After selecting all the files you want to back up, click the second box and select a destination path to store the backup images. If you want to backup files to external hard drive, please connect it first.
Now, almost everything is done. Check the following options and select the one you need. Then, click Proceed to backup files.
Tips on how to restore files from backup:
In general, you can switch to the Restore tab and directly restore files from file backup. But if you create other backup solutions, such as, system backup, you need to use the Explore Image feature.
It allows you to assign drive letters for all the partitions on the disk, and mount them in the Windows Explorer, then you can copy files you want to restore.
Wrapping things up
Now you know how to recover permanently deleted files/folders in Windows 7/10/11 easily. Besides, you can create a file backup for your precious data to protect them in a safer manner. Qiling Disk Master can be a good assistant, it's not only backup files, but also supports backing up system, disk and partitions. And it still offers you more advanced features, such as, schedule backup, incremental backup, intelligent sector backup, VSS backup, etc.
Besides the backup and restore features, it is also capable of cloning disk, for example, clone Dell laptop hard drive, and syncing files, even between different locations (see: sync two external hard drives), and more. Any interest? Just go for it!
Related Articles
- How to Recover Deleted Files in Windows 7 without Backups
Are you in need of recovering files deleted by accident in Windows 7 without backups? Learn the step-by-step guide from this page. - Restore Deleted Files in Windows 10/8/7 for Free
If you find your important files deleted accidentally, don't stress out until you try these 4 methods to restore deleted files in Windows 11/10/8/7. - How to Recover Deleted Files from Recycle Bin after Empty
This guide will tell you how to recover deleted files from recycle bin after empty in Windows 7/8/10. Four solutions are provided with detailed steps. - Automatically Backup and Recover Word Documents in Windows 10
This article illustrates how to save, backup and recover (unsaved or deleted) word documents in Windows 10 automatically. Thus, you don't need to worry about data loss.