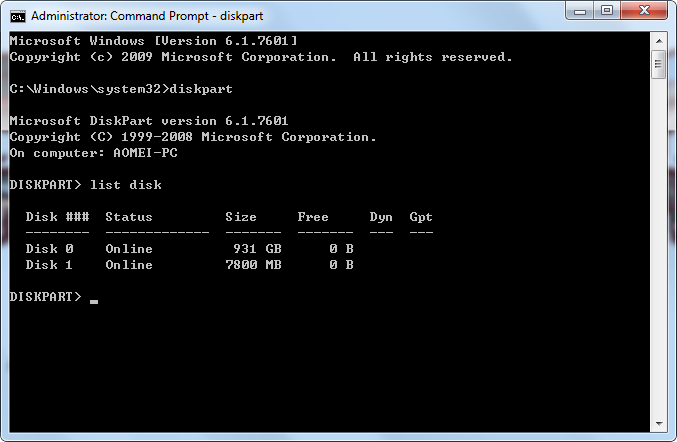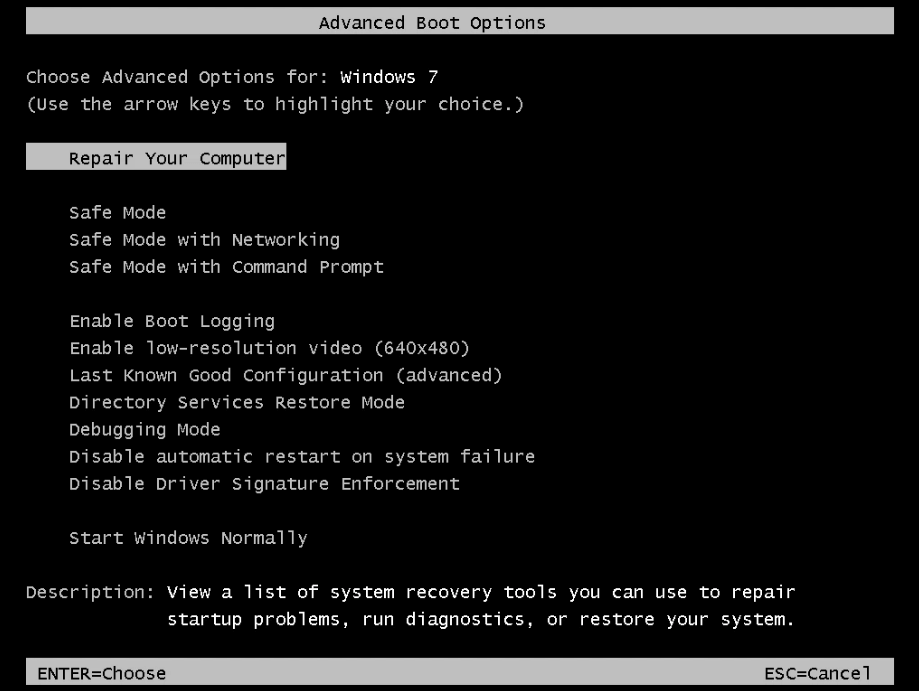How to Reinstall Windows 7 without CD or USB with Ease
- Why do you want to reinstall Windows 7 without CD or USB?
- Stepwise guide to reinstall Windows 7 without CD or USB (2 cases)
- Preparation: Backup important data in advance
- Case 1. Install Windows 7 without CD
- Case 2. Reinstall Windows 7 without CD or USB
- Bonus tip: how to reset Windows 7 to factory settings without CD
- Conclusion
Why do you want to reinstall Windows 7 without CD or USB?
Many Windows 7 users would like to reinstall the operating system when the Windows operating system runs into any problem because it can help bring your computer back to normal in most cases.
However, the case is that you do not have a Windows 7 installation disc at hand. Or there is no built-in CD/DVD drive for your laptop to run the media. So is it possible to reinstall Windows 7 without CD? Well, the answer is Yes. The bootable USB can help you make it. Or if you do not want to use the USB for whatever reason, you can still find solution about how to reinstall Windows 7 without USB in this guide.
Stepwise guide to reinstall Windows 7 without CD or USB (2 cases)
Preparation: Backup important data in advance
It’s recommended to backup computer because the reinstallation will erase all the data. You can make a backup for applications or important files like your family photos in advance to avoid disaster.
To keep data safe, you can try one free PC backup tool named Qiling Disk Master Standard. It can help back up your system, files, hard drive, and partition. And you can save the backup image to various locations, such as create system image to an external hard drive, USB flash drive, or network.
Step 1. Run the tool and plug in your USB drive if you want to save the backup to it. Click Backup and choose one option to continue. Here we choose File Backup.
Step 2. Click Files or Folders to choose the data you want to backup.
Step 3. Choose the destination path to save the backup image and click Proceed.
Note:
When you choose the backup destination path, if you are worried about running out of local disk memory or afraid of the risk of data loss if the disk is accidentally damaged or lost in the future, then you can also choose to backup your files to Qiling Cloud. When you sign up for an Qiling account, it will give you 1TB of free storage space for 15 days.
Now you have backed up the important computer data, just check the following part to see how to install Windows 7 without CD or USB.
Case 1. Install Windows 7 without CD
Here in this part, you will learn the detailed steps to install Windows 7 without CD. It will need your Windows 7 product key and a blank USB flash drive. The whole process is as follows:
◆ Make USB bootable
Insert the USB flash drive, run Command Prompt window as an administrator.
1. Type “diskpart” and press Enter.
2. Type “list disk” and press Enter.
3. Enter the following commands one by one and wait for each step to complete. Replace the “x” with the drive number of the USB flash drive where you can find in the “list disk” command.
- select disk x
- clean
- create partition primary
- select partition 1
- format fs=NTFS
- active
- exit
◆ Create the installation USB
1. Confirm the bit number. Click Start > type "system" in the search box > click System Information to check it.
2. Find the product key. For a laptop, you can find the 25-character key on the bottom of your computer. Or you can also use Command Prompt to help you have a check: Run Command Prompt as administrator > type “wmic path softwarelicensingservice get OA3xOriginalProductKey” and press Enter.
3. Download Windows 7 from the Microsoft page: https://www.microsoft.com/en-us/software-download/windows7. Enter your product key to verify > confirm the language > click either 64-bit Download or 32-bit Download.
4. After the downloading, plug in your USB flash drive and copy the downloaded ISO file to it.
◆ Change the boot order
1. Go to the BIOS screen. Restart your computer > press computer’s BIOS key, usually, it should be Esc/Delete/F2 (you can confirm the BIOS key by checking the computer’s product page) > keep pressing the key until you see the BIOS screen.
2. Set the USB as the boot drive.
- Usually, you will see a “Boot Order” or “Boot Options” tab, you can navigate to the tab by using the arrow keys. (Some may find the Boot Order in Advanced Options tab.)
- Choose Removable Devices (your USB flash drive) > press the “+” key to move it to the top of the screen.
- Press the Exit key and click Yes to save the configuration.
◆ Start installing Windows 7
Press any key to boot your computer > agree to Microsoft's license terms > select the hard drive that Windows 7 is installed and click Delete button to erase your old copy of Windows 7 from the hard drive > select the installation location and click Next > then it will start installing Windows 7 and it may take several minutes to an hour to finish.
Case 2. Reinstall Windows 7 without CD or USB
If you have created system image backup before, you can simply restore your computer to an earlier date that works well. In this case, there is no need for the CD or USB.
Step 1. Click Start > type Recovery in the search box and hit Enter.
Step 2. On the Recovery screen, click Advanced Recovery methods.
Step 3. On the Advanced Recovery Methods window, you will see two options. And choose Use a system image you created earlier to recover your computer to make it.
It will replace everything on your computer, including Windows, your programs and all your files, with the information saved on the system image.
Bonus tip: how to reset Windows 7 to factory settings without CD
To reset Windows 7 to factory settings, you can go ahead to use System Restore in Safe Mode to make it.
1. Turn off and then turn on your computer > press and hold the F8 key when the logo appears on the screen.
2. Choose Safe Mode with Command Prompt and press Enter.
3. Log in as a local user or administrator.
4. Type “rstrui.exe” and press Enter.
5. Select “Yes, reformat hard drive and restore system software to factory condition” > click Next.
6. Follow the instructions to finish the process.
Conclusion
That’s all for how to reinstall Windows 7 without CD or USB. Hope this guide can help you successfully install Windows 7. Do not forget to backup your computer in advance to avoid data loss.
By the way, you can create a system image with Qiling Disk Master Standard, so when a fatal system crash happens next time, you can restore Windows 7 to an earlier date that works well as soon as possible. It can also help you create bootable USB to help you boot your computer when it goes wrong.
Related Articles
- How to Repair Windows 7 without CD Easily
Get clear ideas below and follow the stepwise guide to repair Windows 7 without CD. You have three choices, please check them and select one per your needs. - How to Restore Default Programs in Windows 7 Easily
How to restore default programs in Windows 7? This guide will tell you how to make it step by step. - Windows 7 Professional/Home Premium Backup to Network Drive
In this article, I will share you something about Windows 7 backup save on a network missing and Windows 7 Professional backup to network drive. Swipe to learn more. - Best Free Cobian Backup Alternative
Are you looking for a free and reliable backup software as Cobian Backup alternative? Keep reading to get what you need.