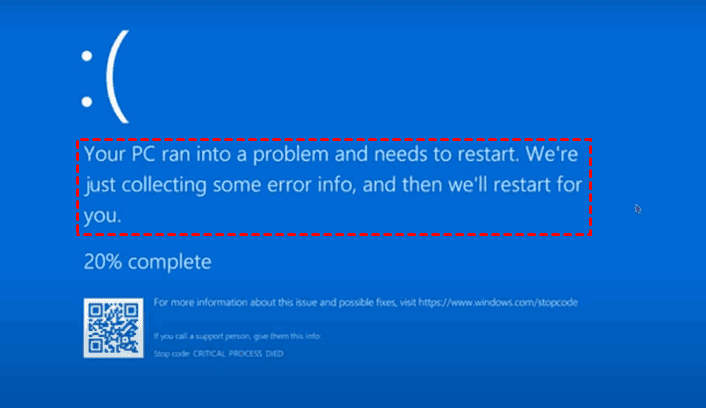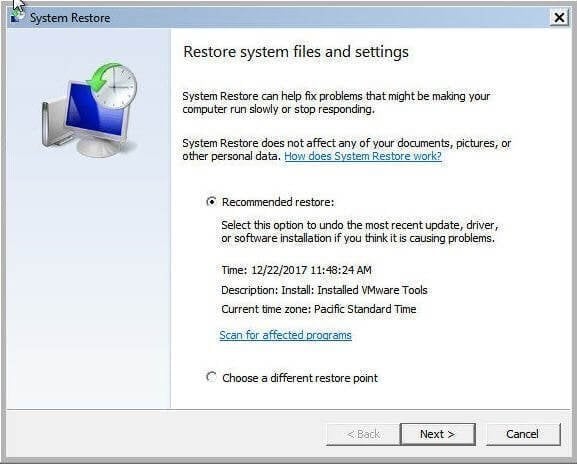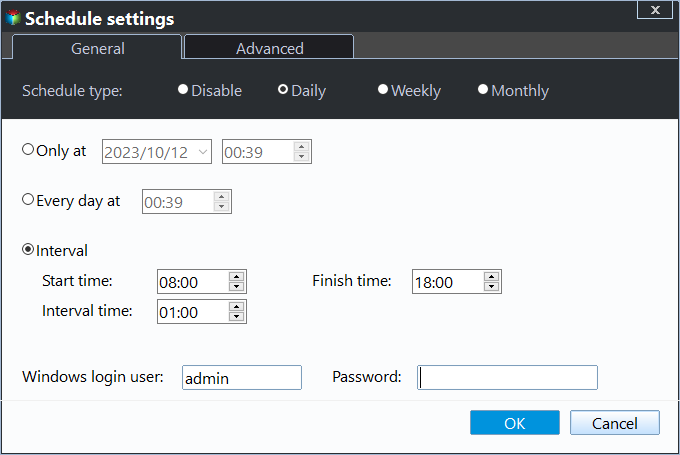Repair Corrupted System Files and Prevent Data Loss in Windows 7
What is a system file?
A system file is a crucial computer file that, if missing or damaged, can cause a computer system to malfunction. It typically comes pre-installed with the operating system and is essential for core operations.
Microsoft Windows marks system files with a "system" attribute to protect them from accidental deletion, and they are typically stored in system folders like C:\Windows\System32.
System files corrupted or missing: how to identify and why
If a system file becomes corrupted or damaged, it can cause problems with your computer, such as error messages or even a blue screen that forces the computer to restart.
Besides Windows errors, corrupted files may also be smaller than expected. Additionally, you can compare the potentially corrupted files to a similar type of file to help identify any issues.
The error is likely caused by corrupted or missing system files, which can be due to various reasons such as computer crashes, sudden power drops or surges, update errors, disk problems, third-party programs, or even virus attacks.
How to repair Windows if system files are corrupted or missing
After identifying that system files are damaged and their potential causes, you can repair them using the Command Prompt (cmd). The System File Checker (SFC) is a great tool to start troubleshooting, as it can scan and replace corrupted system files. This can help resolve issues and get your system running smoothly again.
Windows 7's system files repair tool scans your computer for corrupted system files and attempts to restore any it finds. This method also applies to other systems, including Windows 8, 10, and 11, and can be tried first before other methods are attempted.
- #1: System files integrity check and repair Windows 7
- #2: View SFC log and repair system files manually
- #3: Windows 7 missing files repair online via DISM
- #4: Repair Windows 7 system files without CD
#1: System files integrity check and repair Windows 7
- 1. Type "cmd" in the search box, 2.
- Type sfc /scannow in the command prompt and hit Enter.
After running the sfc /scannow command, the system will check for and fix any corrupted system files. If the process completes successfully, you'll know if the system repair was successful. However, if you receive the error message "Windows Resource Protection could not perform the requested operation", you can try repairing system files in safe mode or using the CD/DVD that came with your computer. Alternatively, you can press Shift + F10 to open the command prompt in the Windows Setup window.
You can still receive error messages like "Windows Resource Protection found corrupt files but was unable to fix some of them. Details are included in the CBS.Log %WinDir%\Logs\CBS\CBS.log. " even after running the SFC scan, indicating that some system files are still unrepaired. The CBS log file, located at %WinDir%\Logs\CBS\CBS.log, contains details about the corrupted files.
#2: View SFC log and repair system files manually
To troubleshoot the issue, create a SFC log file by running the command "sfc /scannow" and then "sfc /scannow > C:\sfc.log" to capture the output.
★ Create and View the SFC log file
- The command to enter in the cmd as administrator is: `sfc /scannow /offwindir /offsystemroot`
▶ findstr /c:"[SR]" %windir%\Logs\CBS\CBS.log >"%userprofile%\Desktop\sfclogs.txt"
- To troubleshoot issues with the System File Checker (SFC), you can open the sfclogs.txt file, which is typically located in the %windir%\Logs\CBS folder. In this file, find the date and time entry for a file that could not be repaired, which will indicate the specific file that caused the SFC scan to fail.
- Notes:✎...
- The Sfcdetails.txt files contain date and time entries in a specific format, requiring verification to ensure accuracy. Once verified, these files can be used to identify unrepaired files.
★ Repair damaged system files in Windows 7
- Find a computer with the same version of the operating system and copy the known good system files from there. This is a good way to restore corrupted system files.
- Open CMD as administrator.
- `sudo chown -R user:group /path/to/corrupted/files`
▶ takeown /f C:\Windows\System32\appraiser.dll
- Notes:✎...
- C:\Windows\System32\appraiser.dll The corrupted system file is located at C:\Windows\System32\drivers\etc\hosts. You should replace it with a clean version of the file.
- Type the command below to give a full admin access to the corrupted files and then hit Enter.
▶ icaclsC:\Windows\System32\appraiser.dll /Grant Administrators:F
- The command to replace damaged system files is `sfc /scannow`. Type this command in the Command Prompt and press Enter to initiate the process.
▶ copy D:\Files\appraiser.dll C:\Windows\System32\appraiser.dll
▶ takeown /f C:\Windows\System32\appraiser.dll
- Notes:✎...
- D:\Files\appraiser.dll You can replace the placeholder text with the actual path and name of the known good file. For example, if the known good file is located at `/home/user/good_file.txt`, you would replace the placeholder text with `/home/user/good_file.
- Type yes in the window and then Press Enter.
- Type the sfc /verifyonly command to check the integrity of all system files and press Enter to proceed. Wait until the process is complete.
#3: Windows 7 missing files repair online via DISM
In Windows 8/10, you can use the DISM command utility in addition to SFC to automatically fix issues with SFC Scannow not working, which will scan and repair system files.
- Run cmd as administrator.
- Type the following command in the pop-up window and hit Enter.
▶ DISM /Online /Cleanup-Image /RestoreHealth
#4: Repair Windows 7 system files without CD
System Restore is a great option if you're unable to repair Windows 7, as it allows you to restore system files, Windows Updates, settings, and applications to an earlier state. It's relatively easy to use, and can be attempted by following these steps.
- Type system restore in the search box and select it.
- To restore your computer to a previous state, select the "Recommended restore" option and follow the wizard until the last step, or choose a different restore point if the recommended one is not available.
Effective tips: always keep system files in a safe way
Creating a system image backup in Windows 7 after repairing system files is essential to ensure your computer functions properly. This backup includes all system files, allowing you to easily restore your computer to a previous good state, even if it crashes or experiences other failures, completely resolving any issues.
To make a backup, you'll need the best free backup software, Qiling Disk Master Standard. With it, you can easily backup your system to an external hard drive, USB drive, or cloud drives like Dropbox or Google Drive. This software also offers a range of useful features.
- Schedule Backup: You can set the frequency for backups, choosing from options like Daily, Weekly, or Monthly.
- Backup Scheme: You can choose to backup only changes on the system partition with its Incremental Backup instead of making a full system every time.
- Options: You can customize various settings for the task, including commenting, enabling email notifications, compressing data, splitting the backup into smaller files, and utilizing intelligent sector backup and VSS backup mode for added flexibility and control.
- Various System support: Windows 11/10/8.1/8/7/XP/Vista.
Now, follow the steps below to backup system:
- Download Qiling Disk Master Standard, install and launch it. Click Backup and System Backup to start the operation. If you are a Windows Server user, use Qiling Disk Master Server instead.
- The system-Select the default partition and click the folder-shaped button to select the destination path for backup. Move your mouse to the second box and click the button to choose the backup location. The destination path will be selected.
- To confirm the operation and proceed with the backup system in Windows, click on Proceed.
After the backup is created successfully, you can use it to repair corrupted system files or recover your computer in case of failure. To restore, go to the Restore tab, select Select Task, find your image, select a destination, and click Proceed.
If you can't see any backup image in the Restore tab, go back to the main page of Restore tab and choose Select Image File as instead.
✍Tips:
▶ If your computer is unbootable and your image is saved on an external hard drive, you'll need to create a bootable disk using the computer's Create Bootable Media tool, connect the external hard drive containing your backup image, and then boot from it. Once booted, you can restore the image from the external hard drive based on the provided instructions.
▶ You can create a recovery environment on your computer ahead of time, which will allow you to select to start the system from the recovery environment to restore images created by Qiling Disk Master.
Another reliable backup software to protect your system and system files
You can also try Qiling Disk Master, a one key recovery software, except for Qiling Disk Master Standard. This software allows you to save system images on a hidden recovery partition, which reduces the risk of mistaken deletions and data loss.
This software allows for quick access to its features, even with slight damage, and supports various Windows versions, including Windows Server, with simple operations.
To backup system files, launch Qiling Disk Master and choose OneKey System Backup, select a backup method and save location, and then click Proceed.
The software allows you to create an ISO file of your system, which can be used to restore the system in case of a disaster or to create a backup of the system. You can also set the compression level and password protection for the ISO file. Additionally, you can schedule the backup frequency to daily, weekly, or monthly.
Wrapping things up
If your system files are corrupted, this article has got you covered. It offers four useful methods to repair system files in Windows 7, which also apply to Windows 8/8.1/10/11.
If you're concerned about losing data due to an error or computer failure, create a complete system backup in Windows using Qiling Disk Master Standard or Qiling Disk Master. This will ensure that all of your changes are retained until the most recent backup you create. It's also a good idea to set up a scheduled backup to avoid any potential losses.
For advanced users, you can use Qiling Disk Master to clone the system to a hard drive or solid-state drive, achieving the same effect as a system clone, but with a simpler process. This involves cloning the system once and then using it to replace the hard drive, with no need for a restore step before use. To access this feature, you may need to upgrade to �iling Disk Master Professional first.Qiling Disk Master Professional first.
Related Articles
- How to Fix Corrupted Files in Windows 7/8/10
- Windows 10 Startup Repair Not Working: Solved
- 4 Tips to Fix Windows 10 Backup not Backing up All Files
This article includes 4 tips for Windows 10 backup not backing all files selected in File History, and provides an effective alternative to auto backup files. - [3 Simple Ways] How to Backup Thunderbird Profile
Backing up profile is vital if you want to keep emails and settings safe from system crash. This post will tell3 ways to backup Thunderbird profile.