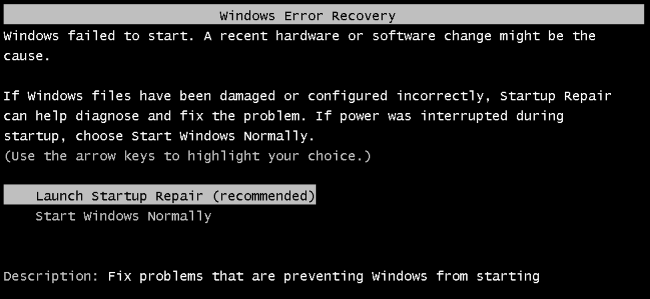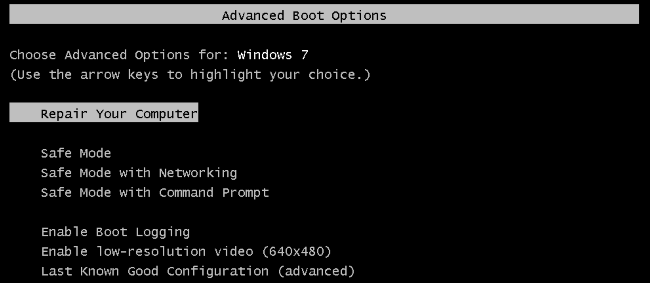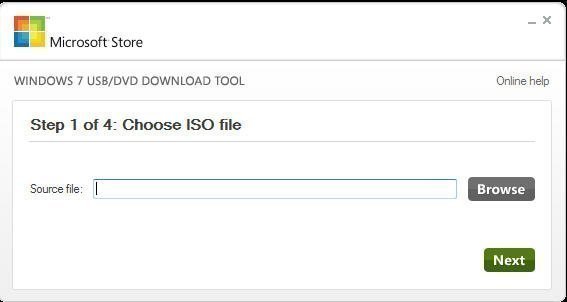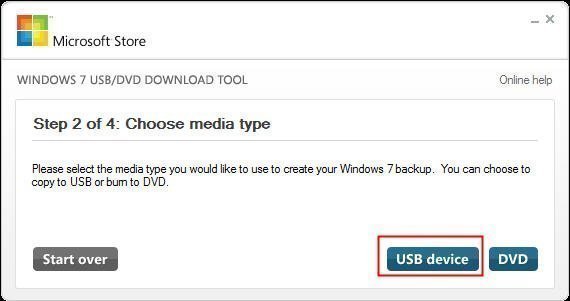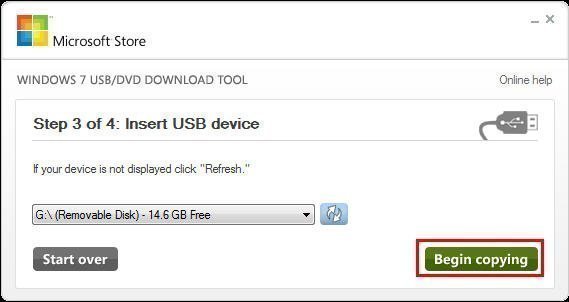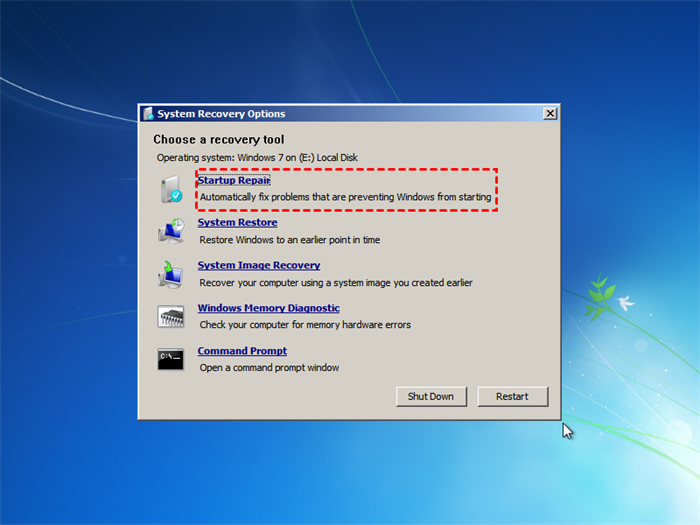How to Repair Windows 7 without CD Easily
- Content of this article:
- How do I repair Windows 7 withou CD?
- To launch Startup Repair in Windows 7 using the Advanced Boot Options, follow these steps: Restart your computer and immediately start tapping the F8 key. This will bring up the Advanced Boot Options menu.
- Create Windows 7 Repair tool to Troubleshoot Windows 7
- Easier Way to repair Windows 7 without CD
- Conclusion
How do I repair Windows 7 withou CD?
If your Windows 7 computer won't boot or has issues starting up, it will automatically run Startup Repair and try to fix the problem, displaying the Windows Error Recovery screen where you can choose to run Startup Repair.
You may encounter a Windows 7 Startup Repair loop problem without loading the normal Windows, or it may not display the Windows Error Recovery screen. In such cases, you'll need to use the Windows 7 installation CD to launch Startup Repair yourself, but if you don't have the disc, you're out of luck. However, the good news is that it is possible to repair Windows 7 without a CD, and the solution is to keep reading to learn how to launch Startup Repair in Windows 7 without a CD.
Use Advanced Boot Options to Launch Startup Repair in Windows 7
If your computer doesn't show you the Windows Error Recovery screen, you can make it manually by booting your computer with the Windows installation media, going to the "Repair your computer" option, and selecting "Troubleshoot", then "Advanced options" and finally "Windows Error Recovery".
Step 1. Turn on your computer.
Step 2. Press and hold the F8 key.
Step 3. Then you will see the Advanced Boot Options screen. Here you can choose Repair Your Computer to run Startup Repair.
If the Startup Repair option is unavailable, you may need to use a Windows installation disc to repair your computer, or create a Windows 7 recovery USB to repair your Windows 7 computer.
Create Windows 7 Repair tool to Troubleshoot Windows 7
To create a Windows 7 repair tool, you'll need three items: an ISO image file, a USB flash drive (at least 4GB), and the Windows 7 USB/DVD Download Tool. Once you have these items, you can follow the steps to create the repair tool.
Step 1. Plug your USB flash drive into a Windows 7 computer and ensure it's detected. Run the Windows 7 USB DVD Download Tool, select the ISO file by clicking "Browse".
Step 2. In the following picture, you will ask to choose media type. Select USB device rather than DVD.
Step 3. Select your USB drive from the drop-down menu, click Begin Copying to start the process, and remember to back up your files first as the drive will be formatted.
To resolve the issue, wait for the process to complete and create a Windows 7 recovery USB drive. Once done, you can use this drive to initiate Startup Repair. If that still doesn't work, you can try System Restore as an alternative recovery option.
Steps to launch Startup Repair from bootable USB:
1. 1. Insert the bootable USB drive you created earlier into your computer.
2. Hold the Shift key while turning on your computer. This will open the boot menu, allowing you to select your CD or DVD drive. Then, press any key to boot from the CD or DVD. You can also press the F2 or F12 key, depending on your computer model, to access the boot menu.
3. After the Startup Repair finishes scanning your PC, choose "Repair your computer" and then select your operating system from the list.
4. After restarting your computer, you will see the System Recovery Options. From here, you can choose to run Startup Repair or select any other available options based on your specific needs.
Easier Way to repair Windows 7 without CD
You can create a Windows 7 recovery USB to boot your computer when it won't start using a tool like Qiling Disk Master Standard, which is a professional media creation tool, in addition to the Windows 7 USB/DVD download tool.
You have two options to complete this task: "Create Bootable Media" which uses a storage device like a USB drive or CD/DVD, or "Recovery Environment" which doesn't require any media.
Qiling Disk Master is a powerful and comprehensive backup software that integrates multiple features to ensure safe computer protection. It offers system backup, disk backup, partition backup, file backup, and system restore capabilities, among others. Furthermore, its advanced version, Qiling Disk Master Professional, enables the restoration of backups to different computers with dissimilar hardware using the "Universal Restore" feature.
To create bootable media and repair Windows 7 without losing data, start by downloading the Windows 7 installation media from Microsoft's official website. Once downloaded, create a bootable USB drive or CD/DVD using the downloaded ISO file.
Step 1. Download, install and launch Qiling Disk Master Standard. Then, click Tools and then select Create Bootable Media.
Step 2. Select USB drive as storage media and then click Next.
To repair Windows 7, wait for the bootable media to be created successfully. Connect the drive containing the system or disk image, ensuring it can be detected, and then start the repair process.
Steps to restore system from bootable USB
Step 1. To use Qiling Disk Master Standard, first boot your computer from the previously created bootable media. This will display the main page of the software, showcasing its features. Next, navigate to the "Restore" section and select the "Select Task" option.
Step 2. Select system backup in the following window. Then, click Next.
Step 3. Select Restore this system backup and click Next to continue.
Step 4. Confirm that the operation is correct and click "Proceed". If the backup image is created on another computer, also select "Universal Restore" to ensure secure boot.
Step 5. Boot your computer and see if all the content are here.
Conclusion
To repair Windows 7 without a CD, you can try accessing the Advanced Boot Options by pressing F8. If Windows 7 Startup Repair is not working, you can create a bootable USB from scratch using the Windows 7 USB/DVD download tool or Qiling Disk Master Standard.
Using the Media Creation Tool - Qiling Disk Master is a better choice to repair Windows 7 without losing data, as it not only creates bootable media but also provides powerful features like system backup, disk backup, and system restore, protecting your computer and data.
Related Articles
- How to Restore Windows 7 to Previous Date with Ease
How to restore Windows 7 to previous data? This guide will show you two efficient methods to make it. - Top 10 Ways to Fix Windows 7 Task Manager Not Responding
How to fix Task Manager not responding or opening in Windows 7? This guide will tell you 10 methods to fix the problem. - Windows 7 Professional/Home Premium Backup to Network Drive
In this article, I will share you something about Windows 7 backup save on a network missing and Windows 7 Professional backup to network drive. Swipe to learn more. - Best NAS Backup and Disaster Recovery Solution in Windows 10/8/7
NAS drive isn't 100% safe. To ensure the data security, an efficient NAS backup and disaster recovery solution is required. If unluckily, you lost some data without any backup, you may need data recovery software to retrieve deleted files.