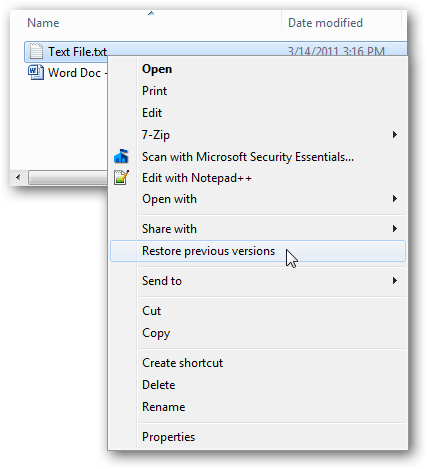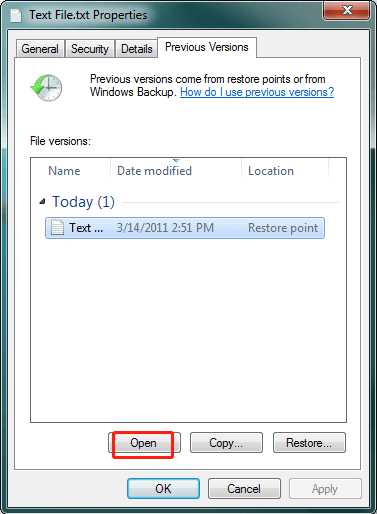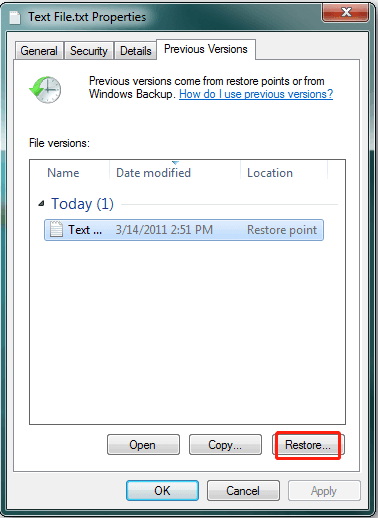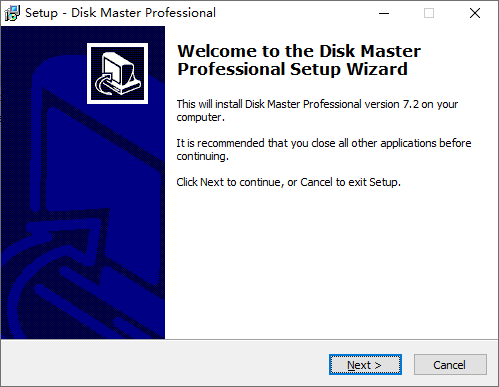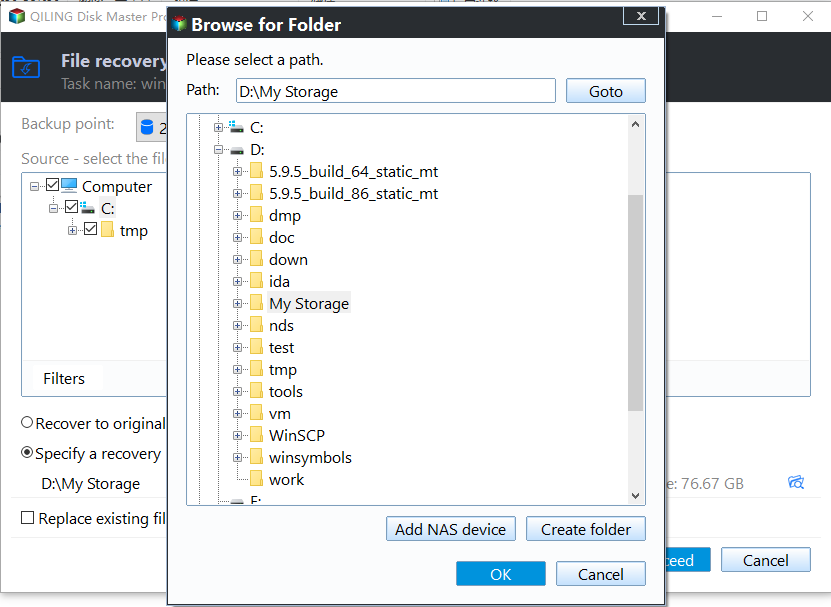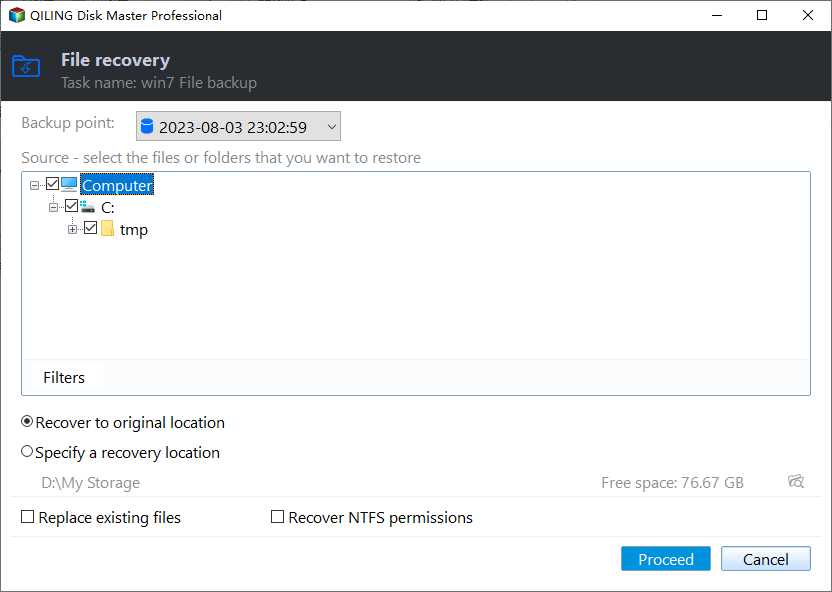Top Two Ways to Restore Previous Version in Windows 7
The case: restore folder to the previous version
"Does anyone know how I can restore a folder to a previous version? I have gone through a process I followed from a YouTube video which takes me to an error message saying I do not have the correct permissions and I need to contact the administrators. It's a folder that contained some old photos I am keen to try and get back. Thanks in advance I am not very good with computers."
Have you heard about the previous versions feature in Windows 7? Previous versions are copies of files/folders that Windows automatically saves as a part of a restore point. This feature was first provided by Vista's Business, Ultimate and Enterprise versions, but now is available to all Windows 7 users.
File modification and deletion are very common in everyday life. It is not a good idea to rewrite files when you can't find your files in your PC or you accidently modified or deleted files. Fortunately, you can restore previous version in Windows 7. This practical feature can help you restore files to the older versions.
How to restore previous version of file in Windows 7?
You will find a lot of ways to restore previous version in Windows 7 by searching Google. After testing, the two most effective methods have emerged. Let's learn these two solutions with detailed demonstrations.
Restore previous version of files with Windows built-in feature
To restore with previous version, you must turn on system protection. Otherwise, Windows can't create previous versions. If you don't know how to turn on this feature, you can refer to the steps below.
Step 1. Click the Start tab in the lower left corner of your PC. Type Control Panel in the search box and then open it.
Step 2. Select System and Security from the list. Then click System.
Step 3. Select System protection from the left pane. Click the drive where your files are stored. Then click Configure.
Step 4. Click Restore system settings and previous versions of files. Then choose OK.
Detailed steps of recovering files to the previous version with Windows built-in feature
Suppose you have a file called Text File. Now, you can restore previous version in Windows with the detailed instructions below.
Step 1. Right click the file. Then choose Restore previous versions.
Step 2. All previous versions of this file will be listed in this interface. Then select the version you want to view or restore from. You can click Open to view it to make sure it's the version you want.
Step 3. If everything is correct, you can click Restore.
Notes:
- The current version of the file will be replaced and the replacement cannot be undone.
- You can create a copy of the selected version by clicking Copy in Step 3.
For a single file you can use this simple method. For a large number of files, this method is time consuming. Moreover, many users mentioned that the previous versions feature in Windows 7 is not working. Whenever they open this feature, it will say "there are no previous versions available". Is there a reliable alternative? Don't worry! Here's another solution for you.
Restore files to the previous version using professional recovery freeware
Fostering a good habit of backing up is fairly important for disaster recovery. Qiling Disk Master Standard is another good choice for you. With this freeware, you can restore deleted files or modified files to the previous version easily.
This recovery software supports files in various formats and sizes. It also enables you to recover deleted files from PS4, restore files from formatted SD card, and recover lost files, etc.
If you want to restore parts of the files in an image file, you can make a selective file restore with this freeware. Besides, the simple interface and easy steps make your restoration effortless. You can download this freeware (supports Windows 10/8.1/8/7, Windows Vista and Windows XP) to restore previous version in Windows 7.
Now, you can follow the detailed steps below to recover files to the previous version. The good news is that you also can restore previous version in Windows 10 via these operating steps. Before retrieving, you must have a file backup in advance.
Step 1. Install and open this freeware.
Step 2. Choose Backup and recovery tab page. Select the files backup (My File Backup) from the list. Then click Next.
Step 3. Select a Backup Point to restore. Then click Next.
Step 4. You can restore files from the location where you backed up files (here is C:).
Step 5. You can choose Restore to original location or Restore to a new location according to your needs. Then click Proceed.
Notes:
- In Step 5, Restore NTFS permissions can maintain the original permission rights for the files. Remember that NTFS permissions can only be retrieved to NTFS formatted drives. You can upgrade to the advanced version to enjoy this function.
- If you want to overwrite existing files, you can click Replace existing files in Step 5.
Summary
How to save a file that was deleted or modified by mistake? Windows built-in feature and Qiling Disk Master Standard can help you restore previous version in Windows 7. You can choose one way based on your own situations.
It is suggested to use Qiling Disk Master Standard, because it provides more advanced settings. If you want to restore previous version in Windows Server, you can use Qiling Disk Master Server.
Related Articles
- Boot Device Not Found Hard Disk 3F0 Error on HP [FIXED]
If you facing hard disk 3f0 errors and looking about How to fix hard disk 3F0 errors, this article has it all. We discuss the potential reasons and practical solutions to fix boot device not found hard disk error (3f0) on hp. - Acer eRecovery Management Restore Failed Solutions
This essay will gather several common situations with acer erecovery management restore failed problem and give some solutions. - Fixed | Failed to Create Volume Snapshot (6 Ways)
This page illustrates what to do when you encounter the error "Failed to create volume snapshot" to backup or clone with Acronis or Macrium Reflect. - How to Factory Restore Lenovo ThinkCentre? (4 Ways Included)
You may want to factory restore Lenovo ThinkCentre for different reasons. This article will show you 4 ways to restore Lenovo ThinkCentre to factory settings in Windows.