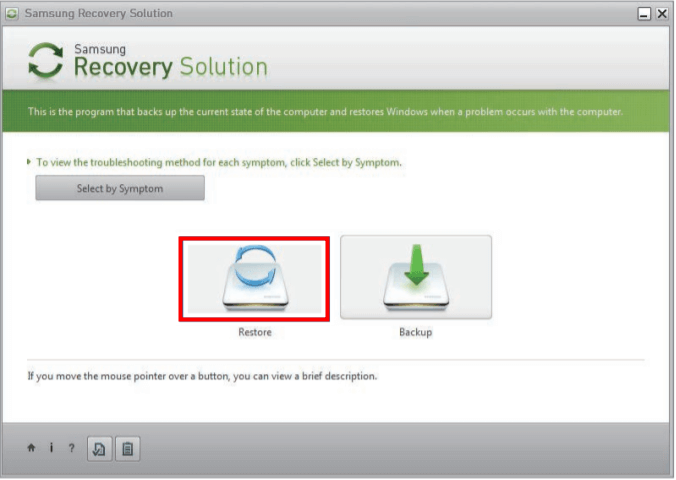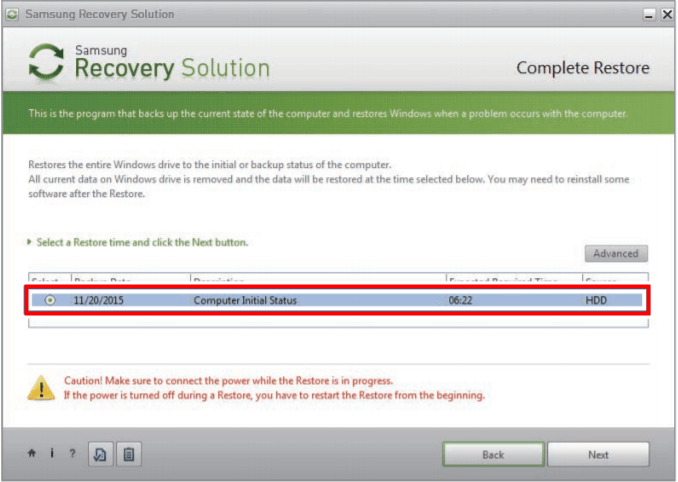Stepwise Guide to Samsung Laptop Windows 7 Recovery
About Samsung Windows 7 recovery
Samsung laptops are highly popular among computer users, offering a range of models to cater to different needs, including the Notebook Odyssey for gaming and Notebook 7 for premium multimedia performance. However, despite their popularity, users may still encounter issues with their Samsung laptops.
Samsung provides a specialized backup and restore application called Samsung Recovery Solution to help users troubleshoot their computer. The software has evolved from Samsung Recovery Solution 3 to 5, and with version 5 in Windows 7, users can use it to backup and restore their system.
- Backup and restore personal files.
- To backup the entire Samsung PC, including the operating system, programs, settings and so on, you can use the built-in Windows Backup feature. This feature allows you to create a system image that includes the operating system, programs, settings, and all user data.
- Restore your Samsung PC to an earlier time from a previously created backup.
If serious problems occur, you can factory reset your Samsung laptop using Samsung Recovery Solution. This process can be initiated via the software, allowing you to restore your device to its original settings.
How to run Samsung laptop factory reset in Windows 7 easily
Samsung Recovery Solution 5 offers three restoration modes: Basic Restore to quickly restore major Windows files, Complete Restore to restore drive C to its previous normal state, and Data Restore to restore specific files or folders. To factory reset your Samsung laptop, you'll need to use the Complete Restore mode.
1. Boot your computer, and click Start > All Programs to open Samsung Recovery Solution 5.
Tips: If your computer fails to boot, press the F4 key when the boot screen (SAMSUNG) appears, and the Samsung Recovery Solution screen will show up after a moment.
2. In the initial menu screen, click Restore.
3. Select Complete Restore from the Restore menu.
Note: To completely restore your device, you'll need to erase all user data and any additional software you've installed. This means that any personal files, installed programs, and settings will be removed.
4. Select Computer Initial Status from the restore time list and follow the on-screen instructions to restore your computer to its initial state.
5. The computer boots up into restoration mode and a progress message appears, prompting the user to select OK to begin the restoration process, which may take some time.
6. After the system restoration is complete, select "OK" to restart the system when the "Restart the System" message appears.
Notes:
- Make sure the power cord is connected while the restoration process is in progress.
- When you first boot up your computer after a Complete Restore, the system may take a bit longer to load as it optimizes itself. Don't shut it down abruptly during this process.
If you're unable to factory reset your Samsung laptop in Windows 7 using Samsung Recovery Solution, don't worry - you can still recover your laptop. If the tool isn't pre-installed on your model, you can try using other methods or tools to reset your laptop. However, issues like Samsung laptop recovery not working or getting stuck on the recovery screen can occur. In such cases, you may need to explore alternative solutions to recover your Samsung laptop.
Better way to perform Samsung recovery in Windows 7/8/10/11👍
Qiling Disk Master Standard is a powerful Samsung recovery tool for Windows that can be used if Samsung Recovery Solution fails. It supports all Windows PC operating systems, including Windows 11/10/8.1/8/7/Vista/XP, and is free to use.
● You can create image backups for the system, disks, partitions, or specific files/folders, which can then be restored whenever needed.
● To keep the backup version up to date, you can schedule the backup task to run automatically.
● You are allowed to create bootable media that can be used to boot your computer in case of boot failure.
If your Samsung laptop is experiencing a serious error and won't function normally, you can attempt to fix it by using system restore. It's essential to have performed a system backup before the error occurred. To do this, you can download a free software to try and resolve the issue.
To perform system restore via Qiling Disk Master, you can choose one of the two methods: either directly restore the system from the backup image or use the built-in restore function to restore the system to a previous state.
Method 1: To restore a system backup, click on "Backup and recovery" and then select "Select Task". From the list, choose the system backup task and follow the on-screen wizard to complete the restoration process.
Method 2: To recover your Samsung laptop, go to the "Backup and recovery" section, find the system backup task, and select "Browse for recovery" from the dropdown menu. Follow the on-screen wizard to complete the recovery process.
Conclusion
If the built-in tool Samsung Recovery Solution fails, you can backup and restore your Samsung laptop with Qiling Disk Master, which is an alternative solution for recovering your device. Alternatively, you can refer to the step-by-step guide on this page to perform Samsung Windows 7 recovery.
This software provides backup, restore, and clone features, allowing you to transfer disk images to new hard drives and clone physical servers, making it a versatile tool for managing storage and servers.
Related Articles
- How to Run Samsung Laptop Recovery from Boot Efficiently?
Find your Samsung laptop in trouble and want to recover it by factory reset? Learn how to run Samsung laptop recovery from boot efficiently in this article. - Easiest Way to Create Bootable Hidden Recovery Partition for Windows 7
Want to create a hidden system recovery partition for Windows 7 for future one-key recovery? This post introduces easy ways to make hidden restore partition for Windows 7/10. - 3 Ways to Install Windows 7 to NVMe SSD
Windows 7 setup does not recognize NVMe drive? This article will tell you how to install Windows 7 to NVMe SSD in 3 ways step by step. - How to Backup Laptop Files to Seagate External Hard Drive?
How to backup laptop files to Seagate external hard drive? This is a common question for a new user. In this article, I'll show you how to do it with a step by step guide.