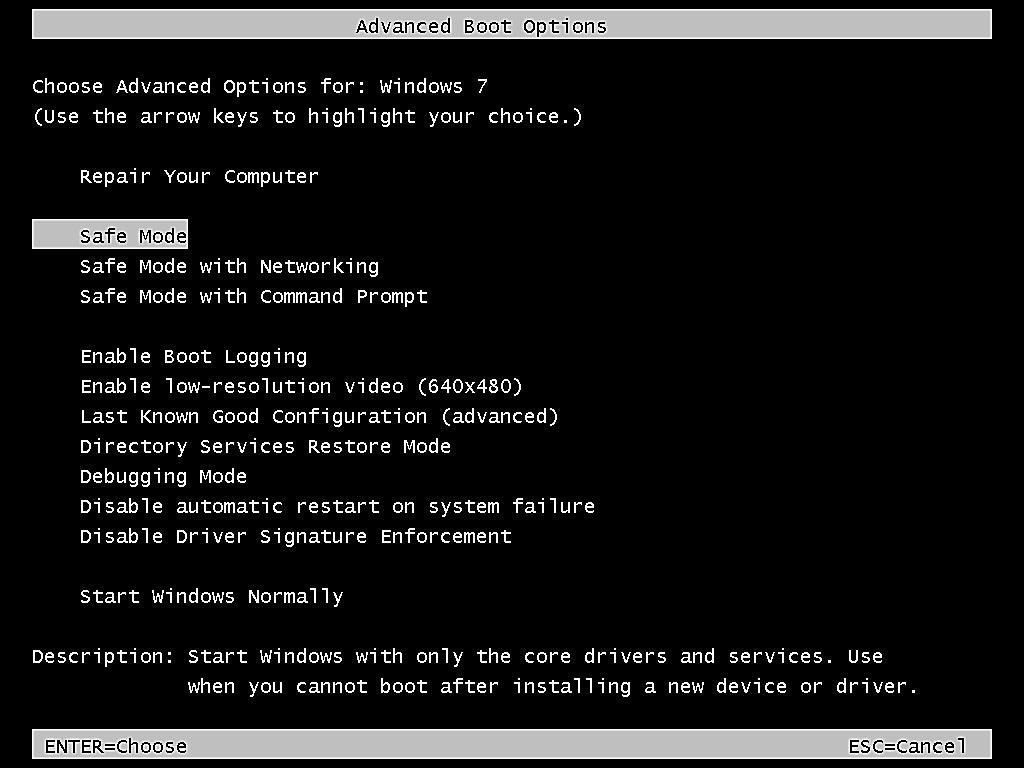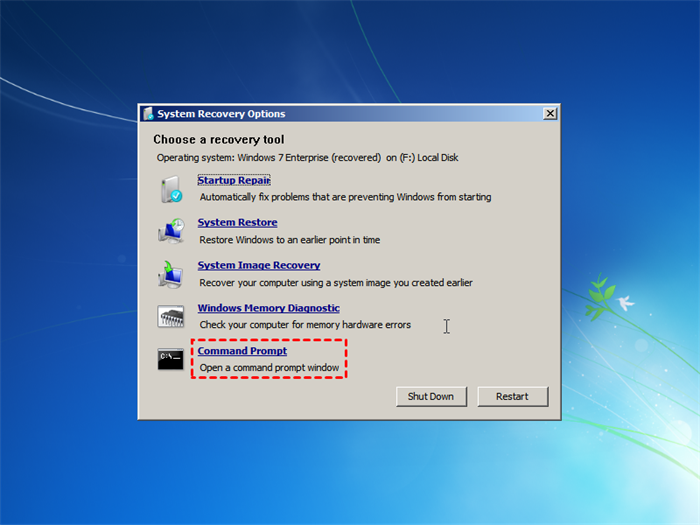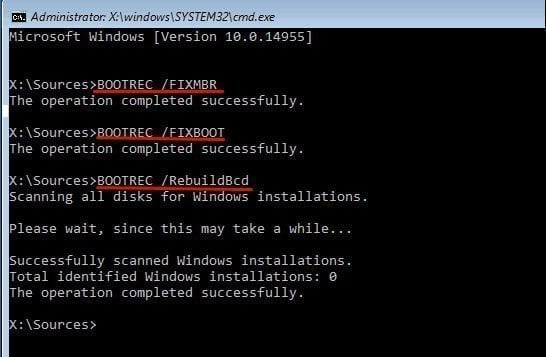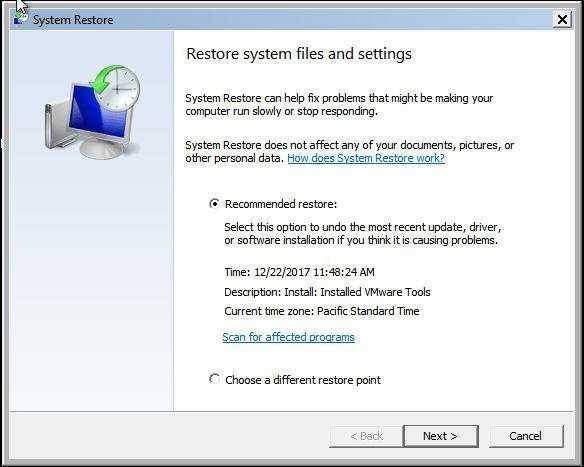Fixed: Startup Repair Loop in Windows 7 [4 Solutions]
- The issue: Windows 7 Startup Repair Loop
- How to fix Startup Repair infinite loop in Windows 7
- Solution 1: Disable Automatic Restart
- Solution 2: Run chkdsk on the boot volume
- Solution 3: Manually attempt to rebuild the BCD
- Solution 4. Perform system restore
- Best Practice: how to save your computer from startup repair loop error
- Conclusion
The issue: Windows 7 Startup Repair Loop
Windows 7 continuously runs into Startup Repair and fails to repair windows. Windows 7 boot again and again into Startup Repair without loading the normal Windows 7. This is called Startup Repair loop.
If you encounter startup repair loop, reinstalling Windows 7 can certainly fix this problem. If you do mind the time wasted on installing and configuring Windows and programs, you can use the methods in the following to solve this problem. Since the cause of this problem varies on different situation, you may need to try more than one solutions to get it right.
How to fix Startup Repair infinite loop in Windows 7
Most solutions will require the use of the Windows setup CD or DVD. If you no longer have the installation media, a system repair disc can also help you make it. Please create system repair disc in Windows 7 first. Then, let's learn how to fix the Startup Repair infinite loop error.
Solution 1: Disable Automatic Restart
The first thing you should try is to disable Automatic Restart to see if it can load Windows 7 successfully. If something is broken, then this cannot fix the problem but it will give you more information about how this problem is caused.
If you can see the Advanced Boot Options during the Startup Repair loop, you can simply select the option "Disable automatic restart on system failure" and then wait for your PC to reboot.
If you do not see the Advanced Boot Options screen, you can restart your computer, and repeatedly press F8 when the computer manufacturer logo shows to enter the Advanced Boot Options menu.
Even if you still cannot load Windows normally after this, you can have a close look at the error message which system fails to boot.
Solution 2: Run chkdsk on the boot volume
Another method to fix the Windows 7 Startup Repair loop problem is to check the boot volume and fix errors. If your drive has filesystem corruption, it may lead to system failure. You need a command prompt to run the chkdsk command.
1. Insert the Windows 7 installation disc and boot your computer from it.
2. Press any key when you see "Press any key to boot from CD or DVD."
3. Choose Repair your computer > select your OS from the list when the Startup Repair finishes scanning your PC.
4. Select Command Prompt from System Recovery Options window.
5. In the command prompt, type this command "chkdsk c: /f" (without quotes). Then wait for the process to complete.
Solution 3: Manually attempt to rebuild the BCD
The third method you should try is to fix bootloader. Errors in bootloader installation or configuration can also cause the problem that Windows 7 fails to boot normally and always goes to startup repair.
1. Boot your computer from the Windows system repair disc and then bring up a command prompt as you do in the second method.
2. Then you can type the following commands to rebuild the master boot record (MBR), partition bootsectors, and boot configuration data (BCD) to the startup issue.
bootrec /fixmbr
bootrec /fixboot
bootrec /rebuildbcd
These are three commands. You should press Enter to run it for each command. after that, your Windows 7 should not go into startup repair loop.
Solution 4. Perform system restore
By default, System Protection is on, so you probably have multiple restore points that you can use to restore your Windows 7 to earlier state. Therefore, you can run System Restore to your Windows 7 to any of the working states under Windows Recovery Environment.
1. Enter the System Recovery Options screen from system repair disc or installation disc. Just like the same steps in the second method.
2. From there, click on the option System Restore.
3. Choose the appropriate restore point. It is recommended to view the affected programs before starting system restore.
4. Click Finish to start the system restore.
Sometimes, you may find no system restore points available or it fails to work. System restore points are stored in the corresponding volume, so the restore points become invalid if the volume corrupts.
If you have created system image backup in advance, you can use the option System Image Recovery to restore your computer. This can definitely fix Windows 7 Startup repair loop. If, unluckily, none of these methods works, you may consider reinstalling Windows from scratch.
However, you may not want to try this operation unless you try all the solutions and none of them is working. Thus, we suggest you create a system image backup regularly in case of situations like this. Please remember to save this image to external hard drive, otherwise the backup will be invalid once the disk occruptted. A bootable USB is required if your computer is unbootable.
Best Practice: how to save your computer from startup repair loop error
If you have a reliable backup software, you can easily create a bootable disc and system backup to prevent your computer from startup loop error. Also, this applies to all the computer failures, even if your system crashes, you still can get it back by restoring system image to new hard drive and using it for boot.
You could consider using Qiling Disk Master Standard. And it has many advantages you want to see:
- It supports creating bootable rescue media using DVD/CD, USB drive, simply exporting an ISO file.
- It's compatible with all versions of Windows 11/1/10/8/7/XP/Vista, both 32 bit and 63 bit.
- It's able to boot all brands of computer, whether it's based on BIOS or UEFI mode.
- It allows you to create a system image backup in simple steps. And you can customize the backup frequency you want, from daily to monthly, and even more precisely to the date, time and interval of backups.
- It gives a choice to backup only changed files its Incremental Backup, thus keeping more backups in the same disk space
Now, you can refer to the steps below to make it:
Create System Repair Disc in Windows 7
1. Download and install this Windows backup and restore tool.
2. Click Tools and then choose Create Bootable Media.
3. Select the CD, DVD, USB drive or ISO file as bootable media. Then click Proceed to create system repair disc in Windows 7.
Create System image Backup in Windows 7
Step 1. Go back to the main page of Qiling Disk Master Standard. Click Backup > System Backup in order.
Step 2. This software will select the system partition to start computer automatically. Thus, you just need to select the backup destination to save your image files.
Click the folder-shapped button and in the pop-up window you can choose from:
- "This PC" (or "Computer"): to save a system image to a local disk, an external hard drive, a USB flash drive or CD/DVD.
- "Share/NAS": to save a system image to NAS devices or network share.
Step 3. Click Schedule Backup > Enable Schedule Backup and select the backup frequency you want, including Daily/Weekly/Monthly. It ensures you always have the latest backup copies, thus greatly minimizing the risk of data loss while restoring.
- Notes:✎...
- Except for Daily, Weekly, Monthly backup, you still can use "Event triggers", "USB plug in" in the advanced versions.
- Options: You can comment on the task, set Normal or High compression level, enable encryption for backups(advanced), etc.
- Scheme (advanced): You can set Incremental/Differential backup method as well as 3 cleanup methods. It can resolve the insufficient disk space issue completely by deleting old backups regularly.
Step 5. Confirm this operation and click "Proceed" to create a system image for your computer.
Now, you have both bootable disc and system image, which can help you restore computer to an earlier date easily. It does not matter how serious your situation is. Thus, you no longer need to worry about your computer and data security.
Conclusion
That's all for how to fix Windows 7 Start Repair loop problem. Hope one of the solutions can help you get out of your trouble. In addition, it's suggested to create a system repair disc and system backup, which ensures you can get your computer back in any situation. And you can even use it to restore a computer with dissimilar hardware.
For IT Technicians, you could consider using Qiling Disk Master Technician. With it, you can protect unlimited computers within your company, deploy/restore system to multiple computers over network, etc.
Related Articles
- How to Create Restore Point in Windows 7 Automatically
If you don't know how to create a system restore point in Windows 7, continue to read below and learn 2 practical methods as well as how to use it. - 2 Quick Ways to Do Schedule Automatic Backup in Windows 7
Running a scheduled backup in Windows 7 can help you automatically protect Windows 7 data and files daily, weekly, or monthly. - Windows 7 Professional/Home Premium Backup to Network Drive
In this article, I will share you something about Windows 7 backup save on a network missing and Windows 7 Professional backup to network drive. Swipe to learn more. - How to Repair Windows 7 without Losing Data?
Try 6 solutions provided in this article to repair Windows 7 without losing data, it's easy to troubleshoot Windows 7 problems with the guide.