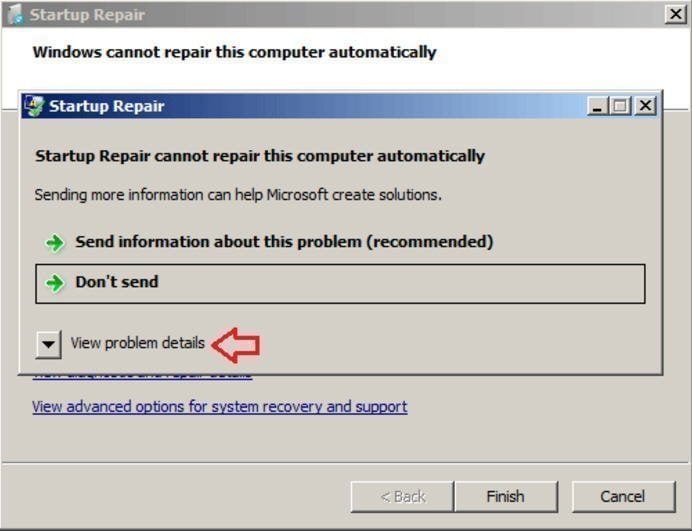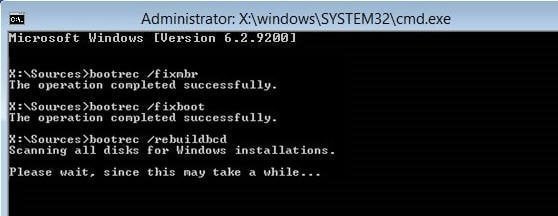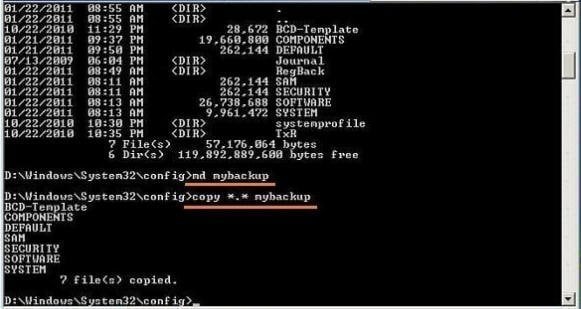5 Quick Fixes to Startup Repair in Windows 7 Not Working
- Overview of Startup Repair in Windows 7 not working
- 2 Solutions to startup repair stuck
- 3 Solutions to startup repair cannot repair this computer automatically
- Method 1. Run the sfc /scannow command (System File Checker) to repair file system
- Method 2: Manually attempt to rebuild the BCD
- Method 3: Fix Windows files manually
- Startup Repair in Windows 7 not working | Try its alternative
Overview of Startup Repair in Windows 7 not working
Startup Repair is a recovery tool in the System Recovery Options menu that scans your computer to fix missing or damaged system files preventing Windows from starting correctly, and can be used when Windows 7 fails to boot properly by scanning for issues like corrupt system files or an invalid boot file and attempting to fix the problem.
When using the Startup Repair tool in Windows 7, you may encounter issues such as a Startup Repair loop or the tool not working properly, resulting in two main situations: the tool getting stuck or failing to repair the computer automatically.
Case 1: Startup Repair stuck
Windows 7 Startup Repair is stuck in a loop, preventing access to the computer and repeatedly loading Startup Repair.
My 2-Sorry to hear that! It sounds like your computer is stuck in a loop. Try booting in Safe Mode by pressing F8 repeatedly as it boots up. If that doesn't work, you might need to try a System Restore from a different method, like a USB drive or a Windows installation media. If all else fails, you may need to perform a System Restore from a previous point when the computer was working fine. Would you like me to guide you through the process?
Case 2: Startup Repair cannot repair this computer automatically
When your computer won't start properly, you try to use Startup Repair to fix it, but it gets stuck with the error message "Startup repair cannot repair this computer automatically", preventing it from fixing your PC's problems.
Sorry to hear that you're experiencing issues with your computer. The "Startup Repair" error message can be frustrating, but don't worry, I'm here to help. Since you're running Windows 7 on a Crucial M4 SSD, let's try some troubleshooting steps to resolve the issue. Can you please try booting your computer in Safe Mode and see if it boots normally? If it does, it might indicate a software issue.
2 Solutions to startup repair stuck
If you're stuck on the computer startup repair screen, the issue is likely due to damaged or corrupted BCD settings or a corrupted boot partition. To resolve this, follow these steps.
Method 1: Run chkdsk on the boot volume
The command line chkdsk tool can be used to check and sometimes repair your drives for file system corruption.
To check your Windows installation for corrupted, invalid, or deleted system files, open the Command Prompt from System Recovery Options and type `chkdsk C: /f`. This command will scan your C: drive and repair any issues it finds.
Method 2: Disable Automatic Restart
1. Restart your computer
2. Wait for your BIOS to complete the Power-On Self-Test (POST) process, which displays the manufacturer's logo and/or system information on the screen.
3. Quickly press F8 repeatedly on your keyboard until you see a list of boot options.
4. Choose "Disable automatic restart on system failure"
5. Press Enter and wait for your PC to boot.
To resolve the issue of your Windows 10 not booting, you can try booting in safe mode, which will allow you to troubleshoot and potentially fix the problem. To do this, you'll need to restart your computer and press the F8 key repeatedly as it boots up.
3 Solutions to startup repair cannot repair this computer automatically
Your Windows may become severely corrupted, making it unfixable with Startup repair, requiring file replacement due to minor installation faults.
Solving this problem, you need to troubleshoot it step by step and fix the real problem.
Method 1. Run the sfc /scannow command (System File Checker) to repair file system
1. Restart your computer.
2. To access the Startup Options screen, press the F8 key repeatedly until the screen is displayed.
3. Select Safe Mode with Command Prompt.
4. When the Command Prompt appears, type the command: sfc /scannow /offbootdir=d:\ /offwindir=d:\windows.
5. 1. Open the Command Prompt as an administrator.
Method 2: Manually attempt to rebuild the BCD
Open Command prompt from System Recovery Options and type
bootrec /fixmbr
bootrec /fixboot
bootrec /rebuildbcd
Method 3: Fix Windows files manually
Open the Command Prompt from the System Recovery Options, and then type in the following command:
Command 1: - C: (change the CMD path)
Command 2: - dir
Command 3: - cd\windows\system32\config
Command 4: - dir
Command 5: - MD mybackup
Command 6: - copy *.* mybackup
Command 7: - CD RegBack
Command 8: - DIR
Command 9: – copy *.* ..
Command 10: – exit
Startup Repair in Windows 7 not working | Try its alternative
If the problem is too severe that all the above-mentioned methods cannot solve the problem, you can try to perform a system restore, which can be a simple solution to fix the issue.
To restore your system, choose System Restore from the System Recovery Options, follow the instructions, and select the desired restore point. This requires that System Restore has been enabled on your computer or that a system backup has been created. Note that this method cannot be used to restore a system to a different computer.
Here is a third-party software, Qiling Disk Master Standard, which allows you to restore your system to a previous state even if your computer won't boot. You can create a bootable CD or USB using Qiling. If you haven't already created a �ystem backup, download the software and do so ahead of time. Here is a third party software – Qiling Disk Master Standard, allowing you to restore system to the previous state even you cannot boot your computer.
Boot the computer from the bootable media and you'll be taken to the main interface of Qiling Disk Master. From there, click Restore and follow the instructions, which only take a few clicks. If you want to restore to a different hardware, tick Universal Restore.
With Qiling Disk Master, you don't need to worry about Windows 7's Startup Repair not working, as this software can also be used for Windows 8/8.1/10/Visa/XP.
You can protect unlimited computers within your company using Qiling Disk Master Technician, which also allows you to deploy or restore system image files on multiple client-side computers over a network using its built-in Qiling Image Deploy tool.
Related Articles
- System Restore Did Not Completely Successful
- Computer Stuck in Windows 7 System Restore
- Windows 10 Startup Repair Not Working: Solved
- Windows 7 Startup Issues Troubleshooting (7 Effective Ways)