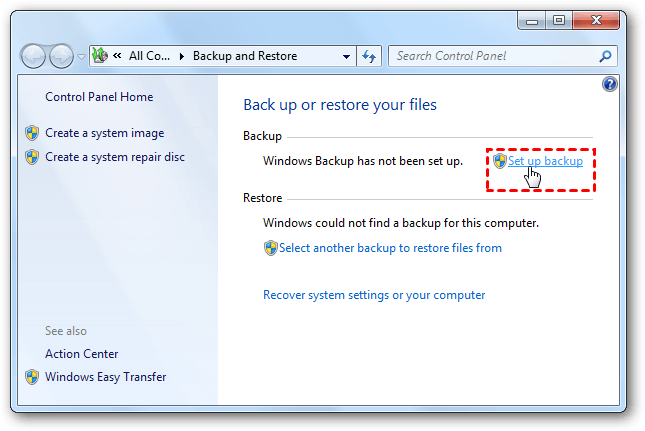How Does Windows 7 Backup Boot Disk Successfully?
Quick Navigation:
- Backup Windows 7 with internal tool
- Issues with Windows 7 backup tool
- Backup Windows 7 boot disk with Qiling Disk Master
- The end
Backup Windows 7 with internal tool
When you start to backup your system or data, you actually realize the value of backup. It is a good turn. Some users tend to backup Windows to external hard drive, such as USB flash drive or SSD, while others like to backup to internal hard drive. You can backup boot disk for Windows 7 in following steps.
1. Open Backup and Restore by clicking the Start button > Control Panel > System and Security > Backup and Restore.
2. Click Set up backup. Follow the wizard to choose where you want to save your backup and what you want to backup. Then run the backup for the first time.
Issues with Windows 7 backup tool
Wherever you are going to backup to, Windows 7 backup boot disk seems to fail in most cases. The specific reasons vary from one to the other. Running defragmenter and checking disc are good disk management habits, but they may affect the backup occasionally. Moreover, if you are about to backup Windows to a USB flash drive 3.0, it may possibly fail due to some obscure timing problems.
What if backing up to hard drive not flash drive? Well, it starts fast but probably hangs at 57 percent. It may be caused by interference from the security program, the anti-virus program or the entire security suite installed on your PC. Since these types of programs run in the background and interact with your file system actively, it is not uncommon for them to interfere with legitimate operations like backing up the contents of your hard drive.
Besides, if the system couldn't be started, you will need to boot into Win PE and then restore Windows from the backup. You can create a Windows 7 recovery disk with "Create a system repair disc" option, but only CD supported. What if there is no CD in hand?
Backup Windows 7 boot disk with Qiling Disk Master
The best free backup software - Qiling Disk Master Standard can help you out when Windows 7 backup tool fails.
- It contains a feature that could create a bootable disc both on CD/DVD and USB. It also could just create ISO file that can be burnt to CD/DVD or USB later.
- It offers different kinds of backups, including system backup, disk/partition backup, and file backup.
- It supports all Windows PC operating systems: Windows 11/10/8.1/8/7/Vista/XP, 32 bit and 64 bit.
Download this program on your computer. Then, install and launch it to have a try.
Backup boot disk for Windows 7
Connect the external hard drive to your PC if you want to backup boot disk to.
Step 1. Click Backup -> Disk Backup.
Step 2. Click Disks to select the boot disk you need to backup. Then, click the second bar to select one location as the destination path.
Step 3. Click Proceed to execute the operation.
Note: You can do some customized configurations if you click Options and you can set automatic backup using Schedule.
Bonus tip: Create bootable media for Windows 7
Connect the media you want to create boot files on with your computer.
Step 1. Click Tools -> Create Bootable Media.
Tips: You will need to download Windows AIK if you want to create a WinPE bootable CD on Windows Vista/XP or Windows Server 2008/2003.
Step 2. Select bootable media and click Next to Proceed Windows 7 recovery disk. Wait for the process to be complete. Mostly, it will take a few minutes only.
If your computer refuses to boot some day, you can enter the BIOS and set the boot sequence to boot your PC from the bootable media you've created.
The end
Now you know how to let Windows 7 backup boot disk successfully. There are two tools you can rely on – Windows 7 Backup and Restore and Qiling Disk Master. If the system fails to boot, then a Windows 7 recovery disk is needed to help you restore Windows from a previous backup in Windows PE mode.
Qiling Disk Master allows you to create bootable media on not only CD/DVD but also USB flash drives. Many other useful features are embedded in this mighty software. For instance, System Clone allows you to migrate operating system (OS) and all applications in system drive to a faster SSD or a larger hard disk drive without re-installing Windows. You may upgrade to Qiling Disk Master Professional or higher editions to enjoy this excellent feature.
Related Articles
- How to Create Backup of Boot Disk in Windows 10?
You can choose to create backup boot disk in Windows 10 by backing up system and files respectively, but it's not the actual boot disk backup. Luckily, you can make it using a free backup software. - 4 Steps to Create Windows 7 Bootable Clone Disk
You will learn how to create Windows 7 bootable clone of hard drive and make it bootable with best disk cloning software - Qiling Disk Master. - Windows 7 Backup and Restore - How Does It Work? (2 Cases)
Backup is an efficient way to avoid data loss. If you want to figure out how Windows 7 backup works, read this article carefully. - Use Windows 7 Backup Command Line to Securely Back Up
Prefer to Windows 7 backup command line to back up system state and crucial data? This page shows how to perform Windows 7 command line backup and restore with wbadmin and powerful tools.