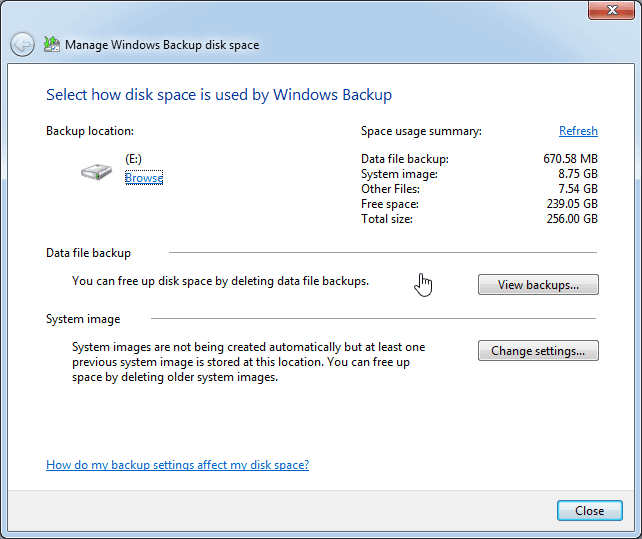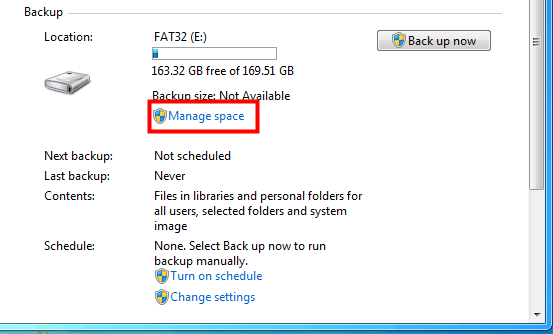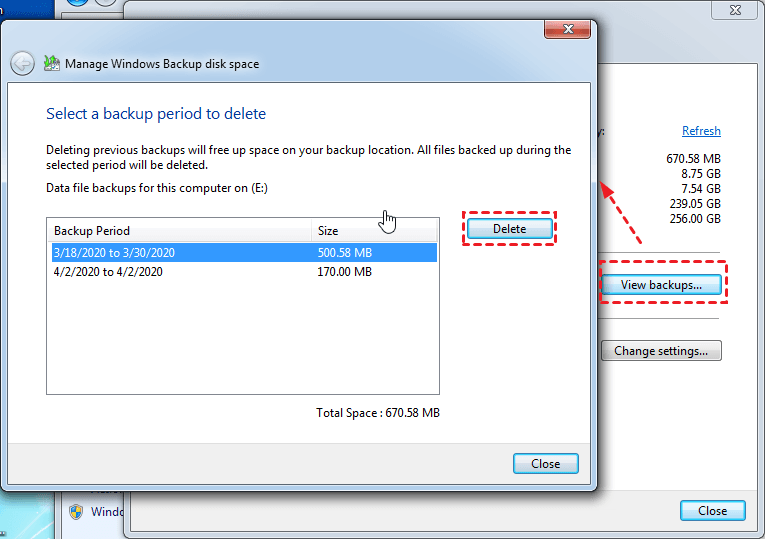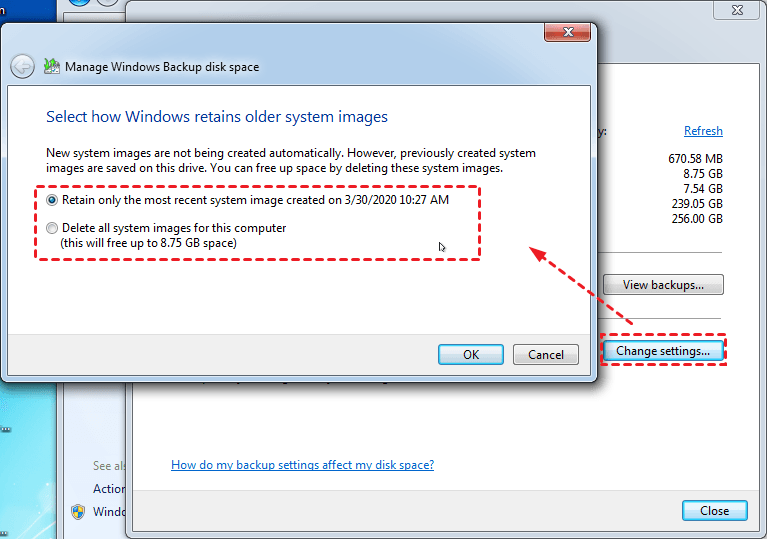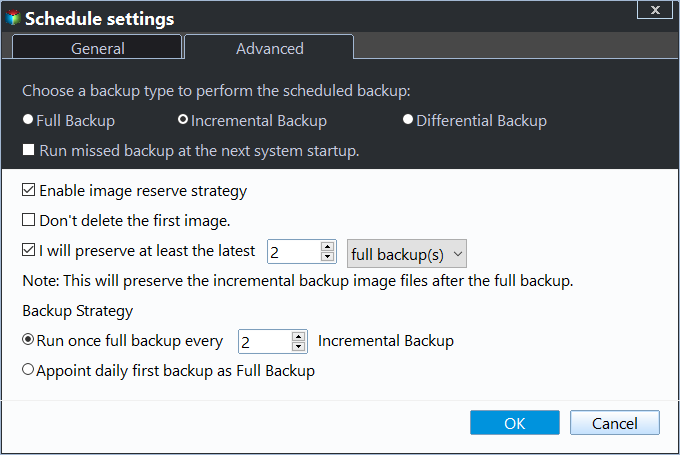Windows 7 Backup Disk Full - Manage Space Correctly
Windows 7 Backup Is Not Managing Space Correctly
"I have a 323GB partition set aside for Windows 7 Backup. I got a popup alert that Windows 7 Backup was out of space. I opened Manage Windows Backup disk space and it said:
- Data file backup: 190.33 GB
- System image: 130.91 GB
- Other Files: 2.39 GB
- Free sapce: 2.33 MB
- Total size: 323.63 GB
I clicked on Change settings and checked the Let Windows manage the space used for backup history (maximum 97.09 GB) option. Since there isn't any documentation availab on how Windows Backup manages space, I am guessing that the backup history referred to is for System images, now it occupies 130.91 GB, seems the maximum size was ignored. I wander if there is a way to delete backup files automatically?"
In fact, if you created a system image on regular basis with the Windows 7 Backup and Restore software, this backup software will automatically manage backup disk space for you.
It stores the system images files in the shadow copy storage area on the backup disk and when the shadow copy area (the maximum of 30% of the backup disk storage) filled up the system images, it will delete the oldest backups to store the lastest backups.
However, if you keep creating one time backup jobs, the old backups will not get deleted automatically, so you will get the backup disk full error. Don't worry about it much and I'll introduces you how to manage backup disk full issue in the next part.
Manage Space Correctly When Windows 7 Backup Disk Full
If you receive the Windows 7 backup disk full issue, try the following ways. You can delete backup images using Backup and Restore or Disk Cleanup feature.
Way 1: Manage Backup Disk Space Manually through Error Message Window
If you get the above error message, just click it to manage backup disk space. And it will bring you to the Manage Windows Backup Disk Space window.
But if you shutdown this window, you can go to Backup and Restore window. Then, click Manage Space under the Backup setion, it will navigate you to Manage Windows Backup Disk Space as well.
To delete old backups, you could do the following:
#1: Through Data file backup section. Click View backups... under the Data file backup section, choose the backup file > Delete to mannually delete backup files.
#2: Through System image section. Click Change settings... under the System image section, Tick Retain only the most recent system image created on ..., and click OK.
Way 2. Delete Backup Files with Disk Cleanup
1. Type disk cleanup in Windows 7 search box, and hit Enter.
2. Choose the backup drive, and hit OK.
3. Then, in the Disk Cleanup window, tick the recycle bin, downloaded program files, temporary internet files, etc. Then, check Clean up system files button, choose the drive you want to clean up and click OK.
4. To free up more disk space, switch to More Options, click Clean up... under the System Restore and Shadow Copies section and click OK to confirm the operation.
5. Finally, press Delete to delete all the old shadow copies except for the latest one.
However, every time you get the Windows 7 backup disk full error, you have to manually delete old backup images to free up space, is there any automatic way to avoid Windows backup disk full error?
Prevent Windows 7 Backup Disk Full at the Beginning
As mentioned above, you will receive backup disk full error message if you create a one time backup, thus the best way to create a system image automatically and preset rules for deleting backup files. And you can only choose to include a system image while backing up files if you use built-in backup software - Backup and Restore. Because Microsoft does not offer schedule backup for the operating system.
Thus, you need to use a third-party backup software, Qiling Disk Master Professional, for example, which has the ability to backup system and delete backup files automatically. With it, you can do more than you think:
- You are able to set a daily, weekly, monthly scheduled task, based on event triggers (eg: system shutdown) or use USB plug in feature.
- You can preset By quality, By time or By daily/weekly/monthly automatic backup cleanup to delete old backups automatically.
- You can further reduce backup size and disk space usage with incremental or differential backup, normal or high compression level, automatic or customized splitting, intelligent sector backup, etc. It also help you prevent Windows 7 backup out of space to some extent.
- You are capable of restoring system image to new hard drive or SSD, even to smaller one.
- You could restore system image to new computer with different hardware. Its Universal Restore feature will resolve driver incompatible or other issues after restoring.
Thanks to its intuitive interface, all the users can use it easily. Please download it to have a try now!
(PS: This free trail version only works witin 30 days, if you are more concerned about data security and continuous protection, please upgrade pro trail to the official. This page now offers a 20% discount.)
Here we will take create a system image in Windows 10 for example, please follow the detailed steps below.
Step 1. Perform Qiling Disk Master Professional, Select System Backup under Backup tab.
Step 2. Rename the Task Name and choose a destination disk to save the Windows 10 system image file. If you want to backup Windows 7 to external hard drive, please connect it in advance.
Step 3. Set schedule automatic backup system and backup retentions for a scheduled task.
To backup system automatically, choose Daily, Weekly, Monthly, Event triggers, or USB plug in feature in the Schedule Backup.
To delete old backup regularly, choose By quality, By time, By daily/weekly/monthly automatic backup cleanup in the Backup Scheme.
To further alleviate Windows 7 backup out of space, you can still use incremental or differential backup in the Backup Scheme as well as normal or high compression level, automatic or customized splitting, intelligent sector backup, etc in the Options.
Step 5. Press Proceed >> button to create a Windows 10 system backup on regular basis, and mange backup disk space automatically in Windows 11/10/8/7.
Tip:
◉ You still can click Options to comment on the system backup task, encrypt the backup image, enable email notification, use VSS, etc
The Epilogue
This article introduces you to the reasons and solutions of Windows 7 backup disk full error. But it is really annoying to delete backup files manually every time when backup disk is full. Thus, it's suggested to backup system in Windows 7 automatically and preset backup retention policy.
If you would like to manage backups for all clients within LAN from one central console, please try Qiling Centralized Disk Master. To deploy system image to multiple computers simultaneously, try image deployment software in the Qiling Disk Master Technician. And you could preset computer name, IP address and enable universal restore to ensure secure boot and network connection after restoration.
Related Articles
- Let Windows 7 Backup and Restore Automatically Delete Old Backups
Annoyed about too many backups on your Windows 7 PC? This tutorial will introduce you how Qiling Disk Master work on Windows 7 backup and restore automatically delete old backups. - How to Delete System Restore Points in Windows 7/8/8.1/10
You may want to delete system restore points to free up disk space on your drive. Here you will find a more powerful way to automatically do this work for you. - Windows 7 Incremental Backup - Only Backup Changed Files
You will learn the Windows 7 incremental backup meaning and how to create it step by step, 2 ways in total. - [Solved] Windows Server 2008/2012/2016 Backup Disk Full
Why does Windows Server Backup disk full error occur and how to solve it? This article shows you how to free up backup disk space in Server 2008, 2012, 2016, etc. and offers a workaround to avoid the issue in the long term.