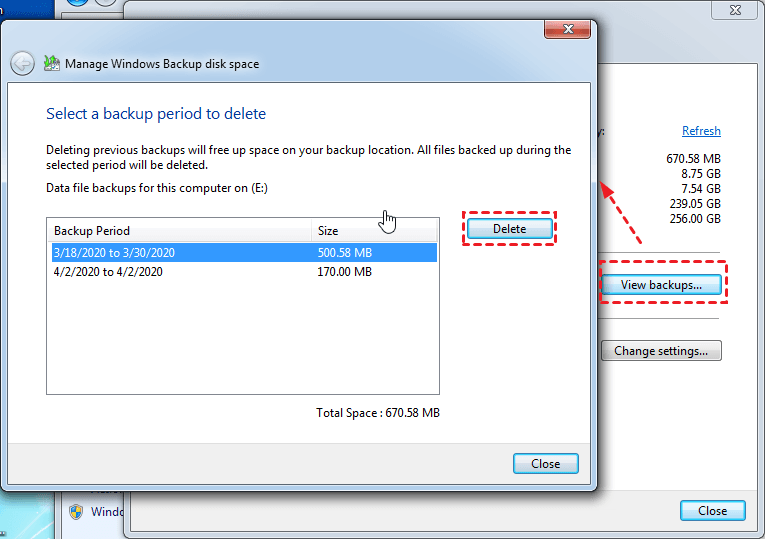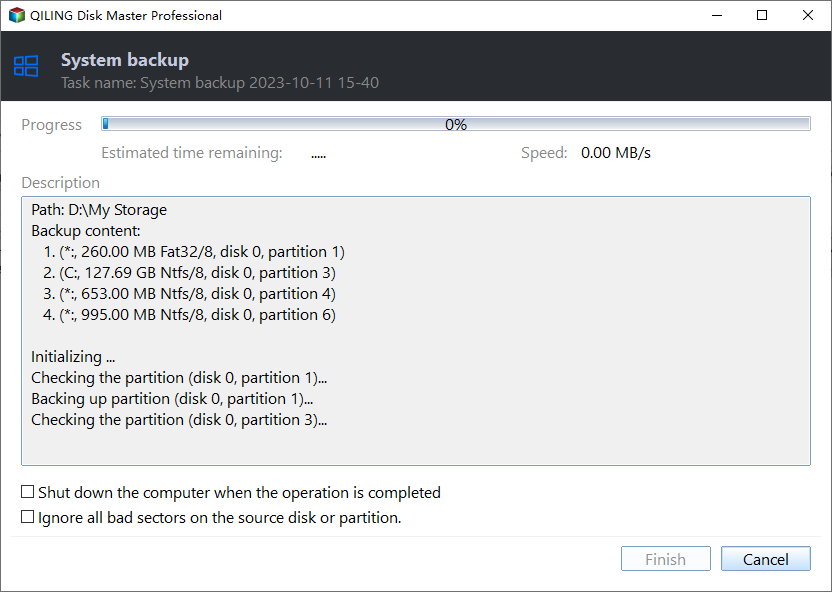Windows 7 Backup Stuck at 97% or 57% [6 Ways + 1 Tip]
Quick Navigation of the Content:
- Windows 7 End of Support
- Why Windows 7 Backup Stuck at 97% or 57%?
- How to Fix When Windows backup fails?
- Method 1. Disable Windows Backup
- Method 2. Delete Previous Old Backup
- Method 3. Disable Antivirus or Firewall Temporarily
- Method 4. Disable All Running Programs
- Method 5. Check Hard Disk Error
- Method 6. Create System Image and Data Backup Separately
- Better way to avoid Windows 7 backup stuck problem
- The Verdict
Windows 7 End of Support
Windows 7 support ended on January 14, 2020, meaning no more technical support, software updates, security updates, or fixes from Microsoft.
If you're still using Windows 7 without upgrading to Windows 10, you're at a higher risk for virus attacks and natural disasters. It's recommended to upgrade to Windows 10 or create a regular backup task to keep your computer safe.
Windows 7 backup may get stuck at various percentages, such as 57% or 97%, when using Backup and Restore (Windows Backup) to create a system image or data backup. Despite waiting for an extended period, the backup process may not progress. To resolve this issue, you can try various troubleshooting steps, including checking for disk errors, running the System File Checker (SFC) tool, and verifying the backup configuration. Additionally, you can try restarting the backup process, checking for any pending updates, and ensuring that the backup location has sufficient space.
Why Windows 7 backup stuck at 57% or 97%?
Windows 7 backup often fails to complete or hangs mid-process, and several factors could be to blame for this issue.
- The specified files to backup has some errors. Windows backup performs a file-by-file backup, which can cause issues if a file is locked by another program or has a problem, leading to hangs, stuck, or "cannot find the file specified" errors.
- Insufficient storage space If the destination location is showing low disk space, you may get the error "The media in the drive has too little space" while Windows is saving the backup, indicating that there is insufficient storage space to complete the backup process.
- Bad sectors in your system disk or destination disk.
The Windows Backup is currently in progress error occurred because you didn't create a restore point in Windows 7 for the OS. This prevented the backup from completing successfully.
How to fix when Windows 7 backup fails?
If Windows Backup hangs in progress in Windows 7, try these methods to get it working again. You can start by checking the backup destination for any issues, such as a full disk or network connectivity problems.
Method 1: Disable Windows Backup
If you're experiencing issues with Windows 7 backup getting stuck at 97% or 57%, etc., try restarting the Windows backup process to resolve the issue.
To disable the Windows Backup service, open Services, scroll down, right-click on Windows Backup, select Properties, and under the General tab, choose Disabled from the Startup type dropdown menu, then click OK. This will force shut down the Windows Backup software.
To resolve the issue with Windows 7 not creating a backup, try restarting the program after creating a Windows 7 backup to see if it's resolved. If the problem persists, proceed with the next troubleshooting step.
Method 2: Delete Previous Old Backups
To delete old Windows 7 backup images, open Windows Backup, go to the "Backup" tab, select the desired backup, click "Delete," and confirm the deletion. Alternatively, you can use the "Manage" tab to delete the backup.
1. Click Manage Space.
2. To delete an old backup image, click on the "View backups..." button, select an old backup image, and then click the "Delete" button.
If you want to keep the older system image backup, copy it to the new location, so the new system image won't overwrite the older one.
Method 3: Disable Antivirus or Firewall Temporarily
Disable the antivirus and firewall on your Windows 7 computer while backing up system files, then re-enable them once the backup is complete to ensure ongoing protection from security threats.
Method 4: Disable All Running Programs
Closing all running programs can help you create a Windows 7 backup easily, as other programs won't interfere and all files will be accessible by Windows for backup.
Method 5: Check Hard Disk Error
1. Open Command Prompt as an administrator.
chkdsk C: /f /r (check any errors and fix it automatically on C: drive)
To fix Windows 7 backup stuck at 97%, check and fix any errors on the target hard drive by running the command "chkdsk /f" followed by the drive letter of your destination disk (e.g.
Method 6: Create System Image and Data Backup Separately
To configure a new backup, uncheck the option to include a system image of the C: drive, which is checked by default, to avoid backing up applications installed on the drive. This allows the backup program to access files without being hindered by running applications. Then, create a system image manually using the software.
In order to complete a backup without getting Windows backup stuck at 57% or 97%, you can try the six methods mentioned, which may help you successfully complete a backup. However, Windows 7 backup is often slow and cumbersome, especially when it comes to scheduled backups. A better alternative for backups is Qiling Disk Master Standard, which uses block-level backup technology. This can provide a more efficient and convenient way to perform backups.
Better way to avoid Windows 7 backup stuck problem
Qiling Disk Master is a free Windows backup software that supports Windows XP to 10, including 32-bit and 64-bit editions, and can back up opened files and files in use by other applications. It also calculates the required storage space on the destination and warns of low disk space before backing up.
For flexible use, you can backup Windows 7 and other data to various locations, including your local disk, external hard drive, CD/DVD, network share or NAS, USB flash drive, or even cloud storage services like Google Drive, Dropbox, OneDrive, or Box.
To create a system image to an external hard drive in Windows 7 using Qiling Disk Master Standard, download and install the free backup software. Once installed, execute the program to proceed with the system image creation process.
1. Click the Backup tab, and then click System Backup.
2. The Windows 7 system partitions, including the C:\ partition, EFI system partition, and Recovery partition, will be selected automatically. Next, select the external hard drive where you want to save the Windows 7 system image file.
3. To automatically backup Windows 7 system files, tick the "Schedule" option and choose a backup frequency, such as daily, weekly, or monthly, or set it to trigger on specific events or when a USB device is plugged in. The latter two options require Qiling Disk Master Professional or higher.
4. To resolve Windows 7 backup stuck problems, click the "Proceed" button to create a Windows 7 system image. This will allow you to avoid getting stuck during the backup process.
✍Besides, you have two other settings to set up (which is optional) before starting the backup process.
◉ Options: Configure backup settings, such as adding a comment, encrypting the image (paid), compressing the image, splitting the backup image, running a program or script before backup (paid), enabling email notifications, and more.
◉ Scheme: You can set up automatic deletion of old backup images once the number of retained backups exceeds the specified limit. Additionally, you have 5 backup schemes to choose from: Full Backup Scheme, Incremental Backup Scheme, Differential Backup Scheme, Space Management Scheme, and Other Backup Scheme. Upgrading to �iling Disk Master Professional will grant you access to premium features.Qiling Disk Master Professional will grant you access to premium features.
After 30 minutes or more, the Windows 7 operating system will be successfully backed up, eliminating the risk of backup getting stuck.
To ensure you can boot your computer at any time, you can either create a bootable USB or a recovery environment in Windows 7. Both options allow you to boot from the software, but the recovery environment adds a boot menu directly to your current computer without needing an external device.
The Verdict
If you're experiencing issues with Windows 7's backup feature getting stuck, you can try using an alternative free backup software called Qiling Disk Master Standard. This program offers various backup options, including disk, partition, and file backup, as well as file syncing, and can serve as a reliable replacement for Windows' built-in Backup and Restore feature.
For advanced users, Qiling Disk Master Professional offers features like restoring a system to a dissimilar hardware computer, command line backup/restore/clone, dynamic disk/volume backup and restore, migrating an OS to an SSD without reinstalling, and real-time sync, among others.
To manage backups for unlimited PCs and Servers, upgrade to Qiling Disk Master Technician Plus to enjoy more features.
Related Articles
- Solved: Windows Backup Freezes at 97% - Qiling Disk Master
- Computer Stuck in Windows 7 System Restore
- Quick Fix to Startup Repair in Windows 7 not Working [5 Ways]
- 5 Best Backup and Restore Software for Windows 10 [Updated 2024]
Are you looking for the best backup and restore software for Windows 10? This article aims to tell you 5 best backup and restore software for Windows 10, tell you an overview of backup and restore in Windows.