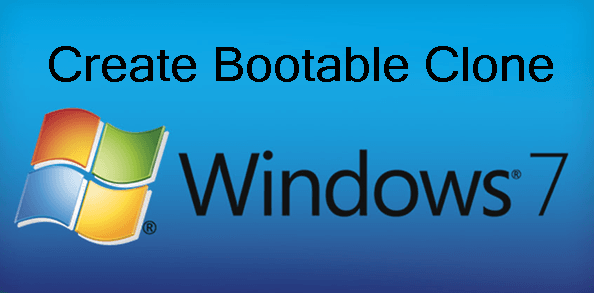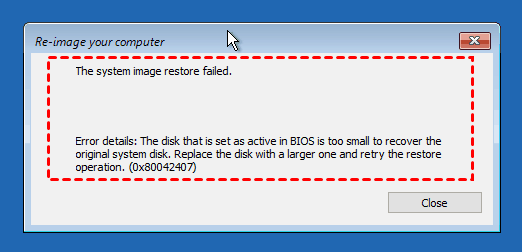4 Steps to Create Windows 7 Bootable Clone Disk
How do I make a bootable Windows 7 clone?
"Sorry to ask a question that has been asked quite frequently, but I need some advice on how to make a bootable clone of my Windows 7 hard drive to a new brand of disk. The reason I am asking this is that my fully licensed Windows 7 has been running on a 6-year-old 320gb WD hard drive and I'm worried one day its going to pack up. I have a new Samsung F1 1TB that I want to clone onto... As I am really new to this operation, would someone point me in the right direction? Which software should I use?"
As matter of fact, Windows 7 bootable clone is an exact copy of bootable hard drive or the partition with Windows installed on, including the operating system, system settings, user configuration, boot files, etc. To bootable clone hard drive in Windows 7, you can choose to clone entire disk or only system partition with a reliable disk cloning software. And I'll introduce you one such software.
Why clone boot drive in Windows 7?
Generally speaking, there are many reasons you may want to clone boot drive in Windows 7, and I'll introduce you the most common ones.
- Your computer is running slowly.
- Your computer does not have sufficient space to install new programs or store data. In this situation, you may run a program for serveral minutes.
- You are worried about the disk will be damaged somehow.
Anyway, you can consider cloning your Windows 7 to larger hard drive or SSD. Then, your computer will run smoothly and get more storage to use.
How to create Windows 7 bootable clone step by step
It's disappointing that Windows 7 does not come along with disk clone software. You can only backup system partition with the built-in backup and restore software and save it to an external hard drive temporarily, then restore system image to new hard drive when needed. However, the process is a little complicated. And the restore process is likely to fail if the target disk is smaller or both disks has different partition style.
Therefore, you can turn to the best disk clone software – Qiling Disk Master Professional. It allows you to clone Windows 7 to new hard drive and make it bootable, then straight boot from that bootable clone disk without bootable USB or CD/DVD. And this also applies to other systems, including Windows 8/8.1/10/11/XP/Vista.
- ✮ If you only want to keep everything on the system partition or the new hard drive has smaller size, it’s highly recommended to use "System Clone" feature to clone Windows 7 to new hard drive, whether it's on the MBR or GPT disk. The same is true for cloning Windows 10 to new hard drive.
- ✮ If you want to keep OS as well as all the installed programs and data, try "Disk Clone" function to clone all of them. In this way, you can choose to make full use of disk space by manually or automatically adjusting the partition size. And you still can convert the destination disk from MBR to GPT or GPT to MBR if both of them are different.
Steps to create Windows 7 bootable clone
Here I'll take System Clone as an example to clone Windows 7 to new hard drive. You need to download Qiling Disk Master Professional and install it on your computer. And connect the new hard drive to receive Windows 7 OS. For server users, try Qiling Disk Master Server.
(PS: The Clone feature in the trial version can only be demonstrated. To create Windows 7 bootable clone and boot from it, you need to upgrade pro trail. 10% discount for one computer.)
1. Run Qiling Disk Master Professional, go Refresh icon at the right upper corner of this window to make sure the program detects the latest information of your Windows 7 hard drive. Then, select System Clone under the Clone tab.
✦ Tip: If you want to make an exact copy of original hard drive, you can choose to clone hard drive to SSD or HDD with Disk Clone feature.
2. Choose the new hard drive (HDD or SSD) to save Windows 7 system files, and then click Next.
3. View all the details about the Windows 7 bootable clone, and then click Proceed to commit all the information. If you clone Windows 7 to new SSD, tick "SSD Alignment" to improve disk performance of it.
✦ Tip: The Qiling Disk Master will notify you that the external hard drive will be wiped out and all the data in that drive will be lost. Please backup critical data on that drive first. Otherwise, click OK.
Besides "SSD Alignment" feature, you still can enjoy other useful features at the lower location:
❉ Make full use of disk space: this option will be checked by default if you clone system to a larger drive. It's used to extend the size of your system partition by adjacent unallocated space.
❉ Sector by sector clone: this option clones all sectors of the selected partition or disk and requires the destination disk is equal to or larger than than source disk.
After a few minutes, Windows 7 operating system will be cloned to new hard drive without losing data. And the new hard drive now is a bootable clone disk, you could take out the current hard drive and replace it with the external hard drive: change the boot order in BIOS, then boot from this Windows 7 bootable clone disk to work normally, and it’s apparently bootable.
Besides, this software still applies to Windows 10 bootable cloning. So do Windows 11/8.1/8/XP/Vista.
And you could also create bootable media just in case of the system boot failure due to some unexpected errors.
Won't Boot After Cloning?
Many users complained about the Windows 7 won’t boot after cloning, it might be caused by winload.efi missing after clone or just cloned a partial of boot partitions or boot files.
Here is how to fix the error:
- Prepare a Windows 7 recovery disc, then boot from it.
- Choose Repair your computer.
- Select language and other preferences. Click Next and then Startup Repair in the System Recovery Options window. It will start to scan and identify if there are problems starting your Windows 7.
- If it found problems with your computer’s startup options window open, click Repair and restart to fix it.
Then check if the problem is solved.
Or Use Windows 7 recovery disc, and choose to Command Prompt in Advanced.
Input the following commands and execute in turn:
- diskpart
- list volume
- select volume X (X is Windows partition or boot partition)
- assign letter w (w should be the drive letter that does not in use)
- exit (exit diskpart)
- bcdboot X:\Windows /s w: /f UEFI (X is the partition letter that contains the Windows folder)
- reboot system (select the new boot option if more than one)
- msconfig (Boot - leave only the c:\Windows option)
Summing Up
With the help of Qiling Disk Master, you can easily create Windows 7 bootable clone disk in simple steps. And you can benefit from its useful features, such as, Make full use of disk space, it will automatically enlarge your system partition size. Also, you can further accelerate the performance of an SSD disk. For server users or technicians, try Technician Plus edition, and here is an additional feature that help increase your income (billable technical services to your clients), etc.
Related Articles
- How to Clone Windows 7 Partition to the Same Drive
You can easily clone Win 7 partition to the same drive and boot from the cloned partition sucessfully. The best disk clone software - Qiling Disk Master helps. - Fastest Way to Clone Bootable USB Drive in Windows 7/8/10
Cloning USB bootable drive to another drive or USB in Windows 11/10/8/7 with "Disk Clone" feature in Qiling Disk Master is the fastest and easiest way. Scroll down to learn the detailed steps. - Solved: Clone to New Computer Windows 7 Won't Boot
If you are troubled with the error that cloned to new computer Windows 7 won't boot, you can learn how to fix the error and restore Windows 7 image to different hardware stably from this page. - 2022 Tips| How to Clone Windows XP to USB Drive
If you are still using Windows XP, it is wise to clone it to a USB drive in case it suddenly breaks or fails to boot, resulting in losing all data. Don't hesitate! let's ensure your data!