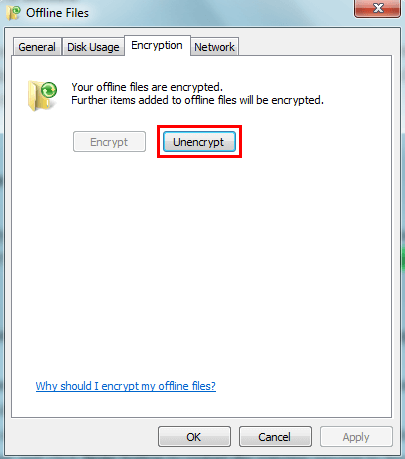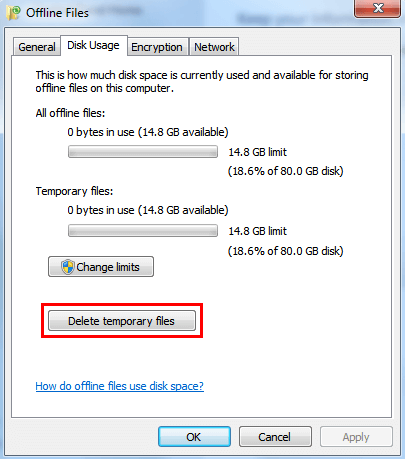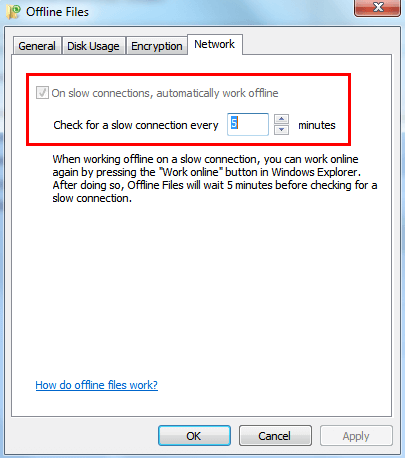Top 6 Ways to Fix Windows 7 Offline Files Not Working Problem
- Windows 7 Offline Files Sync Problems You May Meet
- Solutions to Windows 7 Offline Files Sync Problems
- Solution 1. Fix Offline Files cannot be activated in Windows
- Solution 2. Fix Offline files access denied
- Solution 3. Fix Offline Folders cannot sync
- Solution 4. Fix cannot see the content of a network folder
- Solution 5. Fix Windows 7 Offline Files not syncing automatically
- Solution 6. Fix Windows 7 Offline Files Sync Problems with free file sync software
- Conclusion
Windows 7 Offline Files Sync Problems You May Meet
The Offline Files sync feature helps you make a copy of the network files/folders and save them on your computer. It lets you access network files anytime even when your computer is not connected to the network.
However, at present, you just find that the Offline Files not working on your Windows 7 computer. In fact, you are not the only one that meets the Windows 7 Offline Files sync problems. Many other users also report it now and then, and here are some of the most common issues related to Windows 7 Offline Files:
- Offline Files cannot be activated in Windows.
- Offline files access denied.
- Offline folders that cannot sync.
- Cannot see the content of a network folder.
- Windows 7 offline files not syncing automatically.
Which of the above problems do you meet? Just keep reading to get the exact solution to fix the Windows 7 Offline Files not syncing/working problem.
Solutions to Windows 7 Offline Files Sync Problems
You can try the following solutions one by one to fix the issue. Or if you want to avoid this the file sync problem in the future, you can refer to Solution 6 to get one file sync software to help you sync files in an easy way.
Solution 1. Fix Offline Files cannot be activated in Windows
When you click Enable offline files, a message says that: Offline Files is enabled but not yet active. Restart this computer to active Offline Files. But the problem still exists after you have restarted the computer multiple times.
Here's the method to fix this Windows 7 offline files not working problem. Click Disable offline files > Restart your computer > Delete the CSC folder (C:/Windows/CSC) > Click Enable offline files > Restart your PC.
Solution 2. Fix Offline files access denied
The "Access is denied on almost every file" error may happen when you tend to make some directories available offline. To fix it, you can go to Start > type Sync Center and click it > select Manage offline files on the left side > click Encryption and choose Unencrypt and click OK.
Solution 3. Fix Offline Folders cannot sync
It constantly gives you the error saying that another process is accessing the files so syncing cannot continue? Follow the steps below to fix this Windows 7 offline files not syncing problem.
Step 1. Backup all the user's data on the server. The data that need to be backed up refers to the data is not syncing.
Step 2. Backup all the user's data on the client device. Also, it's the data that is not syncing.
Step 3. Delete the user's data (the data that is not syncing) on the server.
Step 4. Copy the backup data from the client to the server. And then delete the data from the client.
Step 5. Go to Sync Center and click the Sync button to restart the syncing process to have a try.
Solution 4. Fix cannot see the content of a network folder
You find the Windows 7 offline files not syncing because you just cannot see the content of a network folder. The contents of the folder are only displayed partially. Here are the detailed steps to fix it.
Step 1. Go to Start and type Sync Center in the search bar and click it.
Step 2. Click Manage Offline Files > Select Disk Usage > Choose Delete temporary files option.
Solution 5. Fix Windows 7 Offline Files not syncing automatically
When you log back to the network, the folder does not automatically sync with the network folder. In other words, the background synchronization is just not working.
To fix this Windows 7 offline files not syncing automatically problem, you can check if there is a network issue and if there is restrictive NTFS permissions on the server. And then go to check the settings of the network in Offline Files:
Step 1. Go to Control Panel > Type Sync Center in the search bar and open it.
Step 2. Click Manage offline files > Choose Network option.
Step 3. Confirm the On slow connections, automatically work offline box is checked.
Solution 6. Fix Windows 7 Offline Files Sync Problems with free file sync software
If all the above methods cannot help you fix the Windows 7 Offline Files not working problem, maybe you can have a try on a free file sync tool named Qiling Disk Master Standard to help you sync files.
Here are the detailed steps to sync files from network to the computer.
Step 1. Download Qiling Disk Master, install and launch it.
Step 2. Click Backup and then choose File Sync.
Step 3. Name the task, Click Folder or Share/NAS and choose the folders or files that you want to sync to your computer.
Step 4. Choose the destination and click Schedule Sync to create a scheduled task. Click Proceed to confirm.
Notes:
1. If you want to set email notification to remind you the sync task is completed successfully, click Options to make it.
2. There are other 2 features called Event triggers, and USB plug in in Schedule. They are available in Qiling Disk Master Professional. If you are interested in, you can download the free trial version to explore it by yourself.
3. If you want to create a file image backup, try file backup or cloud backup. The second one comes with a cloud drive named Qiling Cloud and offers you 1TB free storage in 15 days after registration.
Conclusion
That's all for how to fix the Windows 7 offline files sync problems. Hope it can help you. And if you still cannot fix the Offline Files sync problems, maybe you can have a try on Qiling Disk Master Standard. It can help you sync files in Windows 7 without effort. In addition, it also can help you backup your disks, system, partitions and files/folders to keep your data safe.
- Solution 1. Fix Offline Files cannot be activated in Windows
- Solution 2. Fix Offline files access denied
- Solution 3. Fix Offline Folders cannot sync
- Solution 4. Fix cannot see the content of a network folder
- Solution 5. Fix Windows 7 Offline Files not syncing automatically
- Solution 6. Fix Windows 7 Offline Files Sync Problems with free file sync software
- It can help you sync files from the network to a local computer and also sync files to the network share or NAS, internal hard drive and external storage device.
- It lets you set a backup schedule, and it will automatically sync the files everyday/weekly/monthly.
Related Articles
- Top 4 Solutions to Fix Startup Repair Loop in Windows 7
How to fix start repair loop Windows 7? This article offers you 4 solutions to solve Windows 7 stuck in start repair infinite loop safely. - Top 10 Ways to Fix Windows 7 Task Manager Not Responding
How to fix Task Manager not responding or opening in Windows 7? This guide will tell you 10 methods to fix the problem. - How to Create Restore Point in Windows 7 Automatically?
If you don't know how to create a system restore point in Windows 7, continue to read below and learn 2 practical methods as well as how to use it. - How to Do Windows 7 Differential Backup Safely and Quickly
This article introduces you to Windows 7 incremental or differential backup and reliable software to create Windows 7 differential backup step by step.