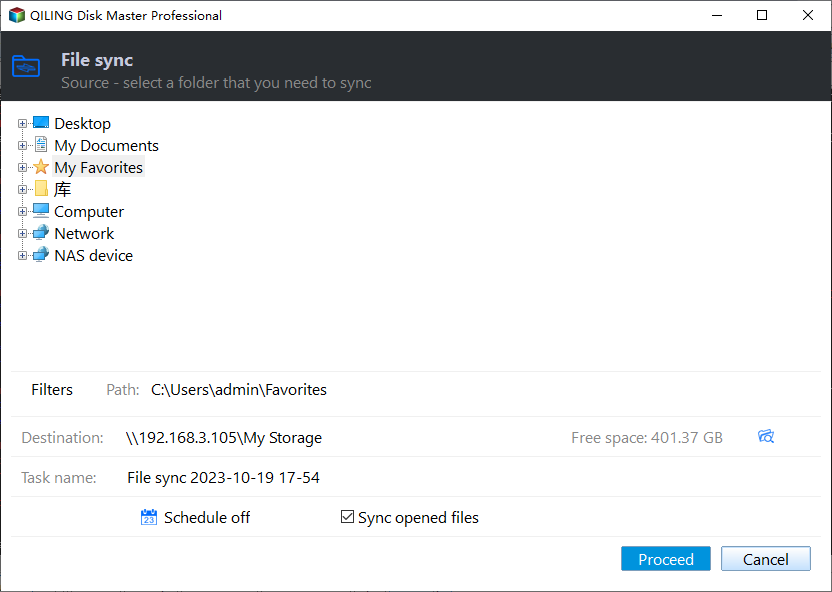Windows 7 Professional Backup to Network Drive | Easy & Free
Can you backup Windows 7 Professional to network drive?
Backing up your computer is a time-consuming and cumbersome task, but it's a crucial one for any user. A well-timed backup can be a lifesaver in case of unexpected system crashes or other issues, allowing you to quickly restore your computer to its normal state.
Windows 7's Backup and Restore utility can't save backups directly to a network drive, which might be why you're experiencing issues with saving backups on a network drive. This is a limitation of the built-in backup utility. However, you can still achieve your goal by using alternative methods, such as mapping a network drive as a local drive, or using a third-party backup software that supports network drive backups.
The issue may be due to disabled network discovery and file sharing or the computer being a Windows 7 Home version, which doesn't support automatic backup to network drives. As a result, the Windows Backup and Restore feature is not available for this purpose.
You can easily and quickly backup your Windows 7 to a network drive using the free backup software Qiling Disk Master Standard. This software is available in various versions, including home, professional, and advanced, making it a convenient option for users.
Free network backup software for Windows 7: Qiling Disk Master Standard
Qiling Disk Master Standard is a comprehensive backup tool for Windows users, offering various backup options to meet different needs. It can easily backup all versions of Windows 7 to a network drive, making it a convenient solution for users. Its features include [list the features, if any].
- Various Backup Solutions. It helps you backup anything you're concerned about, such as the system, disks, partitions, folders, and files.
- Different Backup Modes. The software offers three backup types: Full Backup, Incremental Backup, and Differential Backup. The latter two options allow for space and time-efficient backups, making them ideal for users looking to save on disk space and reduce backup time.
- Schedule Backup. This program enables you to schedule automatic backups of your Windows 7 system to a network drive, ensuring your files are safely backed up at regular intervals, such as daily, weekly, or monthly.
- Backup to Different Destinations. This software allows Windows 7 users to back up their operating system to a network drive, external disk, USB flash drive, or cloud storage, providing a convenient and comprehensive backup solution.
Qiling Disk Master is a user-friendly software that makes it easy to back up Windows 7 to a network drive, with a simple interface and timely notifications to guide the user through the process, allowing for a quick and efficient backup in just a few minutes.
Step by step guide: backup Windows 7 Professional to network drive
This software allows backing up all versions of Windows 7 computers to a network drive. For instance, using Windows 7 Professional as a reference, the process can be followed regardless of the version being used. To get started, the steps can be initiated.
Step 1. Launch Qiling Disk Master on your computer > Click Backup and recovery and File Sync.
This feature creates an exact copy of your files and allows you to access them even when there's a network connection, making it ideal for users who frequently update files or collaborate in teams. However, if you don't need this functionality, it's recommended to use the file backup feature under the backup tab, which creates an image file that prevents unwanted access.
Step 2. Name the Task > Click Folder to choose the data you want to backup.
Step 3. Choose Select a network location and choose Share/NAS.
Step 4. To add a network location, click on the "Add Network Location" button. Fill in the required information accurately and click "OK" to proceed.
Step 5. To create a scheduled task, click Schedule, select a backup frequency (daily, weekly, or monthly), and then click Proceed to confirm.
Notes:
1. To set the compression level for the backup, click on Options.
2. There are two additional features in Schedule: Event triggers and USB plug in, which are available in Qiling Disk Master Professional. You can also download the trial version to explore it by yourself.
If your Windows 7 is Professional, Education or Ultimate, you can also backup to a network drive via Backup and Restore, or restore a system image in a recovery environment if you backed up the entire computer.
Conclusion
Backing up Windows 7 to a network drive is a breeze with Qiling Disk Master Standard. The process is straightforward and can be completed in just 5 steps. You can also set up automatic backups to run daily, weekly, or monthly, and even compress and comment on your backups. Plus, you'll receive email notifications when the backup is complete. Most importantly, this tool allows you to quickly restore your computer to an earlier date if something goes wrong, making it a valuable addition to your computer maintenance routine. Simply download it to start enjoying its benefits today!
Qiling Disk Master supports not only backup and restore functions but also disk cloning. It allows you to clone a hard drive to a new HHD/SSD in just a few clicks, whether the disk is MBR or GPT. Additionally, it supports cloning disks of different sizes, such as cloning a larger disk to a smaller one. Overall, Qiling Disk Master ensures the safety of your computer data, making it worth trying.
Related Articles
- Automatically Backup Data to Network Drive for Free
Can Windows backup to a network drive? How to backup to network drive for free in Windows 7/8/10? This essay will show you the top 2 free Windows backup software to backup automatically. - Top 3 Ways to Backup Windows 10 to Network Drive/NAS
You will learn 3 effective methods to backup Windows 10 backup to network drive or NAS easily, even run automatically with the best free auto backup software. - Sync Folder to Network Drive in Windows 7/8/10 | 3 Ways
Syncing local folder to network drive automatically is one of the best ways to protect data in the long-term. For easy access, you can choose to make network files available offline. - How to Backup Using Seagate Backup Plus Drives [OS & Files]
This article tells you how to backup using Seagate Backup Plus drive with built-in Seagate Toolkit, and alternative software with less limitations.