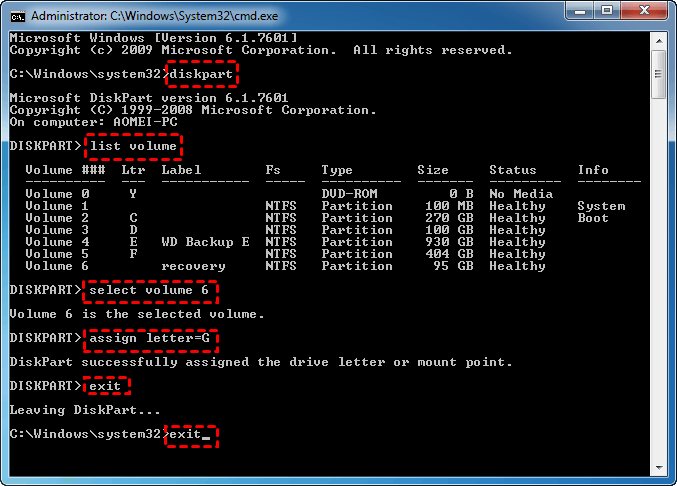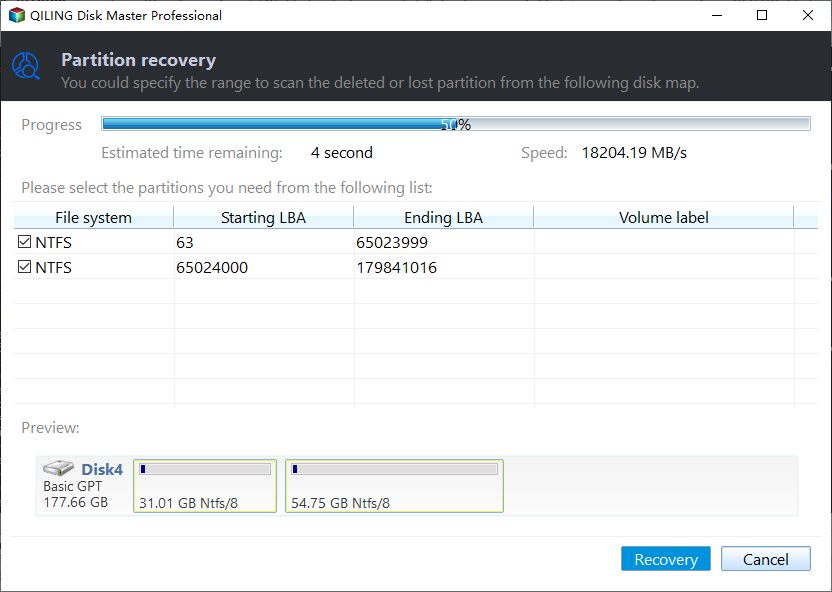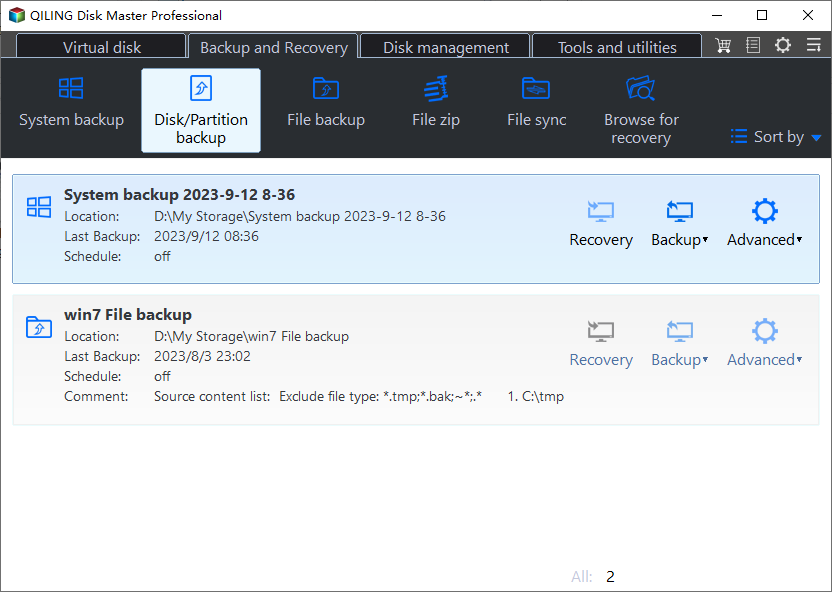Windows 7 Recovery Partition Is Missing or Lost? Fixed!
Quick Navigation:
- The issue: Windows 7 recovery partition missing
- How to resolve Windows 7 recovery partition missing easily
- Backup the recovery partition in case of losing it
- To sum up
The issue: Windows 7 recovery partition missing
PC manufacturers like Dell, HP and ASUS often create a recovery partition on their computer, which allows users to restore their computer to factory default settings in case of system issues. However, some users may fail to restore their PC to its original settings due to a missing recovery partition, as seen in the case of a Windows 7 user who encountered this issue.
I can help you with reinstalling Windows 7 on your Inspiron 15R N5110. If you suspect a virus, it's best to run a virus scan before reinstalling the OS to ensure the virus is removed. If you're unsure about the virus, we can also discuss the process of reinstalling Windows 7 and then run a virus scan afterwards. Which option would you prefer?
Unfortunately, it seems like the virus has caused significant damage to your system, including the Recovery partition. Without an OS CD or a backup, you may be out of luck. However, you can try booting from a USB drive with a Linux live distro, such as Ubuntu, which can provide a temporary OS environment to try and rescue your data. Alternatively, you can try using a Windows installation media (if you have a friend with a Windows machine) to see if it can detect your system and allow you to restore from a backup or perform a repair installation."
If Windows 7 recovery partition is missing or lost, you can use a Windows 7 installation disc or a USB drive to access the System Recovery Options and perform a System Restore, Startup Repair, or Command Prompt to restore your system. You can also use a third-party recovery software like EaseUS Todo Backup to create a system image and restore your system from a backup. Additionally, you can try to rebuild the BCD (Boot Configuration Data) using the BCDEDIT command to repair the boot process.
How to resolve Windows 7 recovery partition missing easily
I'd be happy to help you with that! However, I need a bit more information to provide a relevant answer.
Solution 1: Recover missing Windows 7 recovery partition using CMD
Windows 7 recovery partition missing can be caused by the loss of drive letter. To resolve this issue, you can assign a drive letter to the recovery partition using the Command Prompt (CMD).
1. To run the Command Prompt as an administrator, normally boot your computer, click "Start", type "cmd" in the search box, and right-click "cmd" to select "Run as administrator".
2. Type diskpart and press Enter.
3. Type list volume and press Enter.
4. To select the recovery partition, type the volume number (e.g.
5. To assign an unused drive letter for the recovery partition, type `assign letter=#` (ex: `letter=G`) and press Enter.
6. To exit Diskpart, type `exit` and press Enter. Then, to exit Command Prompt, type `exit` and press Enter again.
Solution 2: Recover lost Windows 7 recovery partition with a professional utility
If you've accidentally formatted or deleted the recovery partition, you can recover the lost partition using a professional partition recovery tool, such as the �iling Partition Recovery tool.Qiling Partition Recovery tool.
Developed by a leading enterprise in the data security industry, this tool quickly scans hard disks for deleted partitions using advanced scanning methods, preserving the data intact as long as no overwriting occurs.
Step 1. To recover a partition, install and run the Qiling partition recovery tool, then select the "Partition recovery wizard" and choose the affected drive.
Step 2. To locate deleted partitions, select a search method such as Full Search, which scans each sector of the disk, and click the "Proceed" button. This option takes more time to complete.
Step 3. Select the deleted recovery partition > "Recovery".
If you're unable to restore your computer using the PC manufacturer's recovery software, you can try using Windows installation media for a clean install. However, this will result in total data loss, so it's essential to backup important files before proceeding. Alternatively, you can use the PC manufacturer's recovery software to restore your computer, or seek professional help if you're still experiencing issues.
Backup the recovery partition in case of losing it
To keep your recovery partition safe, you can backup it regularly. This will ensure that you have a copy of the partition in case it gets lost or corrupted. You can use a backup software or utility to create a backup of the recovery partition. This way, if you ever need to recover it, you can simply restore the backup and have your recovery partition back.
Qiling Disk Master Standard, the best free backup software, can help you with recovery partition backup.
- You need to backup the entire partition where the operating system is installed. This includes all files, system files, and settings.
- The software supports backing up data to multiple locations, including local storage, external hard drives, USB drives, network attached storage (NAS) devices, and network shares.
- All Windows PC systems like Windows 11/10/8/7/Vista/XP are supported.
To backup the recovery partition to an external hard drive via Qiling Disk Master, follow these steps:
1. Connect an external drive to your computer, download, install and launch Qiling Disk Master, then click Backup on the left pane and select Partition Backup.
2. To back up the recovery partition, click "Add Partition or Volume" to select it, and then choose the external hard drive in the second column to save the backup image file.
3. Click Proceed to run the backup.
>> Options: You can enable email notification, choose the compression level for the backup image file, and select between intelligent sector backup and sector-by-sector backup.
>> Schedule: You can set the backup task to run automatically at fixed intervals, such as daily, weekly, or monthly, so that your data is regularly backed up and protected.
>> Scheme: To save disk space, Qiling Disk Master Professional will automatically delete old image files. Upgrading to the Professional version is required to access this feature.
With a backup available, you can quickly restore a partition if you find that the Windows 7 recovery partition is missing.
To sum up
You've learned two effective solutions to fix Windows 7 recovery partition missing, which can also help with Windows 10 recovery partition missing. To keep the recovery partition safe, you can use Qiling Disk Master to backup it, and it can also create a recovery drive for you when Windows gives an error message saying "A problem occurred while creating the recovery drive".
Related Articles
- Easiest Way to Create Bootable Hidden Recovery Partition for Windows 7
Want to create a hidden system recovery partition for Windows 7 for future one-key recovery? This post introduces easy ways to make hidden restore partition for Windows 7/10. - Asus Recovery Partition Missing? |Complete Solutions
You can choose to fix Asus Recovery Partition missing by recreating a new one and this article offers you two effective methods. - System Restore Could Not Start in Windows 7-How to Resolve?
Are you confronted with the problem that System Restore could not start in Windows 7? Learn how to resolve it efficiently from this page. - Safely Copy Windows 11/10/7 Image to Another Computer
This tutorial analyzes the problems you may meet when transferring OS to another computer and presents how to copy Windows 11/10/7 image to another computer with secure boot.