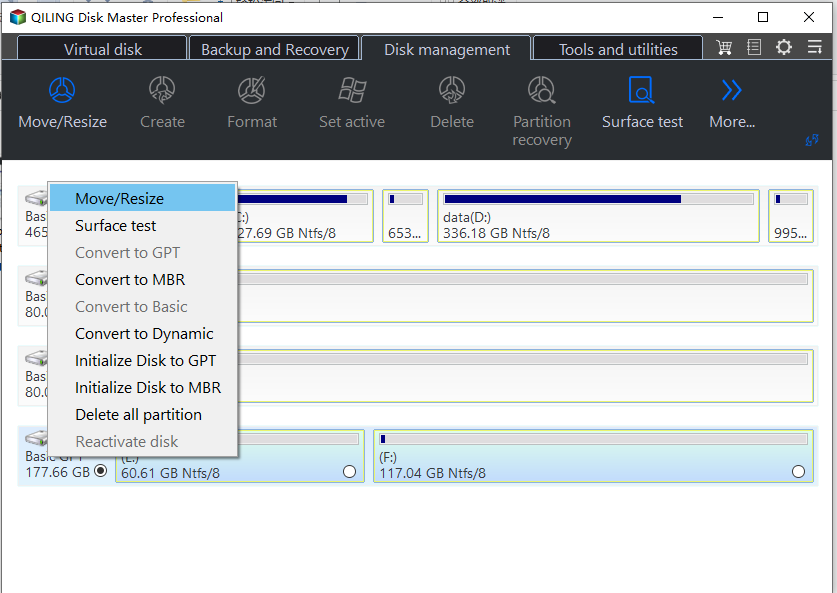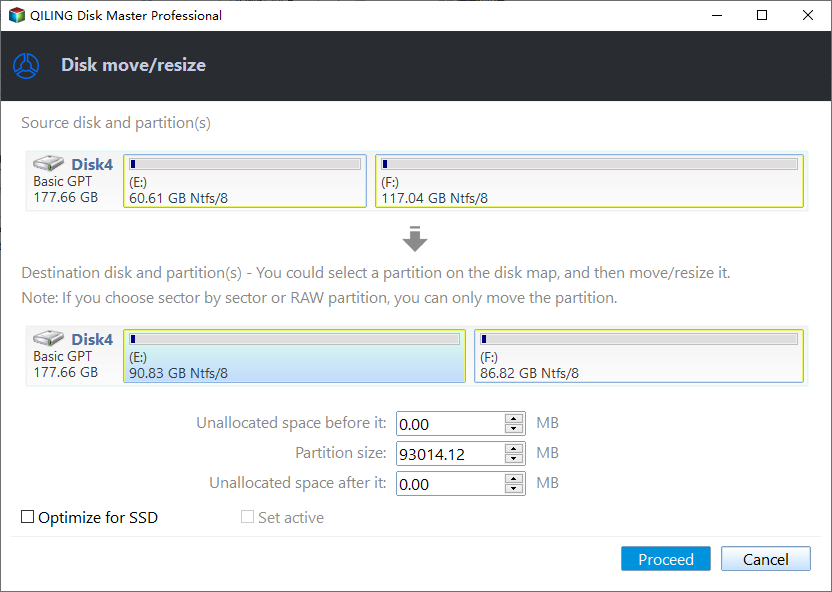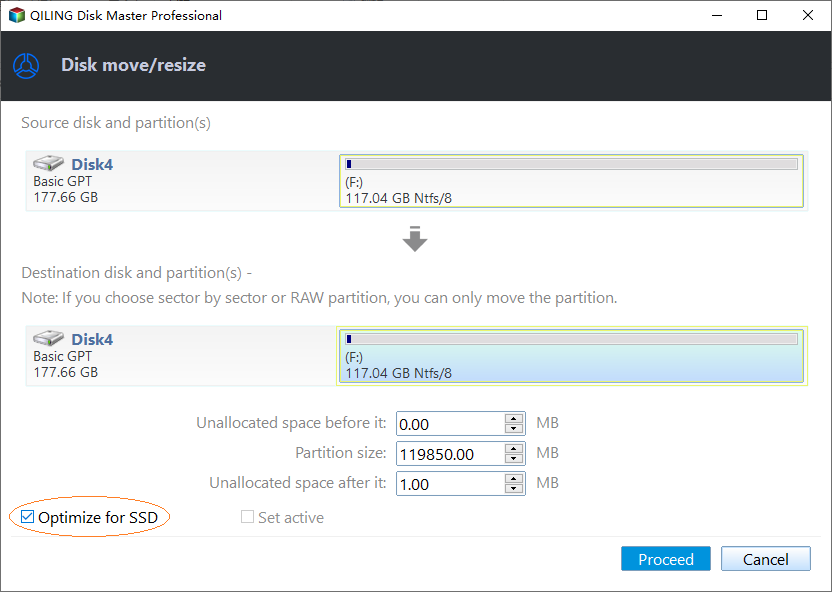The Top Six Ways to Fix Windows 7 running slow
Scenario
Windows 7 very slow, unresponsive and hangs
Hello people, my computer is running with Windows 7, and it started responding very slow, sometimes it just hangs and becomes unresponsive. What should I do to fix it? Thanks."
- Question from Senvenforums.com
Why Windows 7 PC running so slow?
Is Your Windows 7 running slow? Whether your PC gradually became slower or it suddenly shut down, you can refer to the reasons below for this slowness.
● Too many programs and software running at the same time.
● The fragment files cause slow access speed.
● Your C drive is full which would affect system running speed.
● SSD partition is misaligned
● Excessive accumulation of dust
● The computer is infected with a virus
6 Methods to speed up a slow Windows 7 computer
These are the fixes for the reasons why your Windows 7 running slow, I'll go through them one by one and you can modify it to suit your specific needs. But first, you should use anti-virus to check if your computer got affected by a virus.
│Method 1. Run Performance Troubleshooter
The first thing that you can try is the Performance troubleshooter, which can automatically find and fix problems. It will check issues that might slow down your computer's performance.
1. Click the Start button on the desktop, and click "Control Panel".
2. Type “Troubleshooter” in the search box. And open the Troubleshooting program on the search result.
3. In the Troubleshooting window, click “Check for performance issues”.
4. Then it will pop up the performance checking program, and follow the instructions and fix the detected problem. Then see if the “Windows 7 slow” problem is fixed.
│Method 2. Turn off unnecessary programs
Windows 7 slow is usually caused by too many programs running at the same time, which takes up processing power and reduces the performance of the PC. Even if some programs are closed, they will continue to run in the background or start automatically when you start the computer.
To see which background programs are running on your PC and how much capacity and processing power they occupy, please open the "Task Manager", which you can access by pressing CTRL + ALT + DELETE.
│Method 3. Defrag your hard disk
When we usually use computers, repeated deletions and downloads will form disk fragments. Because the file storage sectors are not continuous, the reading time will become longer, so Windows 7 will run slow. But fortunately, we can solve this problem with defragmentation.
The purpose of defragmentation is to reorganize scattered files together continuously to improve the seek speed of the computer.
You can try the defragmentation tool that comes with Windows 7:
Step 1. Open "This PC" on the desktop, and right-click on a drive, like C drive, and choose "Properties".
Step 2. Choose the "Tools" tab, and click "Optimize"
Step 3. Analyze all the drive one by one, and click "Defragment Disk".
If you don't like defragging hard drives manually, you can set a schedule defrag so that your hard drives can get optimized daily, weekly, or monthly.
│Method 4. Clean up the dust
The fan on the computer CPU is used to dissipate heat, but it attracts a lot of dust due to static electricity. If it hasn't been cleaned in a long time, dust will accumulate in the air outlet, causing the Windows 7 running slow. You can frequently clean up the dust to improve the computer's heat dissipation efficiency.
│Method 5. Extend system partition
If your system partition is getting full, Windows 7 will run very slow, in this situation, you should extend your system partition.
Fortunately, Qiling Disk Master Professional can help you solve the problem. It is a professional disk management tool, the functions of extending system drive and Partition Alignment can help you improve the performance of your PC easily and quickly. And it also supports creating, shrinking, moving your partitions for managing your disk more flexibly.
Now, I will show you how to extend system partition with Qiling Disk Master step by step, you can download the Demo version to have a try firstly.
Step 1. Install and launch Qiling Disk Master Pro. Then, all disks and partitions will appear on the main interface.
Step 2. In this demonstrator, there is unallocated space behind the C drive. Then, right-click the partition (here is C drive) you want to extend and select "Resize/Move Partition". If the drive has enabled Bitlocker encryption, it also allows you to resize the encrypted partition.
Step 3. In the next window, position the mouse pointer on the right border of the partition and drag the border rightwards to extend the partition. (If there's no unallocated space beside the partition, you could not drag the border).
Step 4. Then you could preview the C drive that has been being extended. Click the "Proceed" on the bottom to commit the operation.
PS.: If there is no unallocated space on the system hard drive or adjacent unallocated space behind the system partition, please refer to how to allocate free space.
│Method 6. Align SSD partition
It is believed that SSD is better than HDD, if you still want to pursue a faster read and write performance, you can Migrate OS from HDD to SSD. But if you are already using SSD, You must not ignore 4K alignment.
Partition misalignment is another very common reason why Windows 7 runs slow. It causes slowdowns in performance. And Qiling Disk Master Professional could allow you to check whether SSD partitions are aligned, and enable you to realize partition 4K alignment easily.
Step 1. Install and launch the software, right-click the SSD partition and choose "Advanced" > "Partition Alignment".
Step 2. You can tick "Optimize for SSD" options.
Step 3. Finally, click "Proceed" to save changes.
Conclusion
After reading this article, I believe you have more understanding about how to solve “Windows 7 slow”. Before performing these operations, you should use anti-virus software to scan the computer to ensure that there are no viruses that affect computer performance.
By the way, If your computer is running with Windows Server system, you can turn to Qiling Disk Master Server Edition.
Related Articles
- How to Create a (New) Partition in Windows 8? [QuickStart]
How to create a partition in Windows 8? If you do not know, you are coming to the right place. This article will describe the reasons for creating a partition and share two partitioning software in Windows 8 to help you manage drives. - How to Clone Windows to Another Drive [Newest Solution]
This passage will help you figure out why you clone windows to another drive. And you will also get a step-by-step guide to clone windows to another drive. - Tutorial: How to Fix Hard Drive Failure on Windows 10
If you, too, are having a hard time understanding how to fix hard drive failure Windows 10, this detailed guide is what will help you get through it! - How To Check Storage on PC [Step-by-Step Guide]
Storage is an important value for monitoring the status of the computer. This article aims to teach users how to check storage on PC.