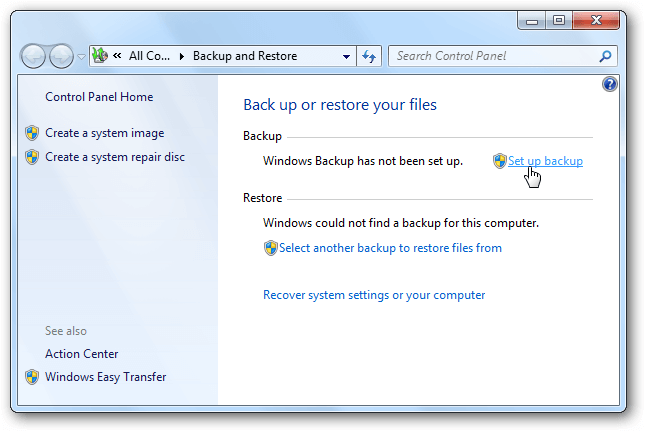Windows 7 WBAdmin Command Line and Its GUI Version
WBAdmin in Windows 7
WBadmin.exe is a command line tool for backing up and restoring files, folders, volumes, applications, and operating systems, available for Windows Vista, 7, 8, 8.1, 10, and Windows Server 2008(R2), 2012. It replaced NTBackup, which was available for Windows 2000, XP, and 2003(R2), starting from Windows Server 2008.
To view what functions Windows 7 WBAdmin supports, you can type "wbadmin /?" in the Command Prompt, which will display a list of available features and options. Note that the available features may vary across different Windows versions, and Windows 7 has fewer features compared to other versions.
In Windows 7, Wbadmin only supports 5 commands:
- Proceed: run a one-time backup.
- Stop job: stop the running backup and restore.
- To get versions and list backup details that can be restored from the specified location, you can use the following command: `az backup get-versions --resource-group
--location --vault-name --container-name --query "results[].{Name: name, StartTime: startTime}"`. - Get items: list the items backup includes.
- Get status: report the running operation status.
How to Use WBAdmin Proceed in Windows 7?
1. Open Command Prompt as Administrator.
- Wbadmin Proceed
- [-backupTarget:{ | }]
- [-include:]
- [-allCritical]
- [-noVerify]
- [-user:]
- [-password:]
- [-noInheritAcl]
- [-vssFull | -vssCopy]
- [-quiet]
Here are two examples,
Backup all critical volumes (contains the operating system and components) to E: drive, and input the command: `wmic /namespace:\\root\default path win32_volume where label='C:' get caption`
Wbadmin Proceed –backuptarget:e: -all critical
After completing the backup process, you will find a backup file, a virtual hard disk (.VHD) file, located in the WindowsImageBackup folder at the destination location. This file contains the saved backup.
1. Open Command Prompt as Administrator.
Wbadmin Proceed –backuptarget:e: -all critical –vssfull
You can't create system state or bare metal backups in Windows 7, and even if you backup data, you can't restore it as system state or bare metal backup. You could only backup data to a remote shared location.
In Windows 7, the WBAdmin tool has limited functionality, preventing users from executing certain recovery features, such as system state recovery and bare metal recovery, even with the correct syntax. This restriction limits the tool's capabilities compared to its functionality in other Windows versions.
The wbadmin GUI can be found in different Windows versions, specifically as Windows Backup and Restore on PCs and Windows Server Backup on Windows Server 2008, 2012, 2016, and 2019.
Windows 7 WBAdmin GUI - Windows Backup and Restore
To overcome the limitations of WBAdmin, you can use Windows Backup and Restore to create flexible backups. To access Windows Backup and Restore, follow the steps to set up a backup, which allows you to create backups that can be easily restored in case of data loss or system failure.
Click Start -To access the Backup and Restore settings, go to the Control Panel, then click on System and Security, and finally select Backup and Restore.
If you have never created one, tap Set up backup.
Windows Backup and Restore allows you to backup files in the Library, Desktop, and Windows folders, including a Windows 7 system image, and also enables you to choose specific data to backup. Additionally, it allows you to schedule backups at your desired frequency.
WBAdmin GUI – Windows Server Backup
If you're running Windows Server 2008, 2012, 2016, or 2019, you can try using Windows Server Backup (WSB) to create a backup of your server. To do this, you can follow these steps: [insert steps here].
Open Server Manager -> Tools -> choose Windows Server Backup.
To create a backup or schedule a backup, click on the "Local Backup" option.
Please install Windows Server Backup first before backing up.
Windows 7 WBAdmin Alternative - Qiling Disk Master
To backup your entire Windows 7 computer, you can use the free Windows backup software Qiling Disk Master Standard, which supports Windows XP, Vista, 7, 8, 8.1, and 10. This software allows you to backup your entire hard drive, operating system, partitions, and personal data. You can follow the steps below to backup your operating system to an external hard drive in Windows 7.
To backup Windows 7, first download Qiling Disk Master Standard, then follow these steps: [insert steps here].
1. Click Backup -> System Backup on the main interface.
2. Select the external hard drive as the destination path to save the Windows 7 system image, which will automatically select the system partitions associated with system files.
3. Press Proceed to create system image for Windows 7.
Tip:
- You could comment, split, compress the Windows 7 system image file, enable email notification, etc. to manage the Windows 7 system image file.
- You can create a full, incremental or differential backup via daily, weekly, or monthly schedules, or specify an event type for event triggers, and even back up to a USB drive while it's plugged in (a premium feature provided in Qiling Disk Master Professional).
- To manage your hard disk space on Windows 7/8/10, you can delete old backups using Qiling Disk Master Professional or other advanced versions. This will help free up space on your hard drive.
After a while, you will find the backup image file (suffix with .fvd) in your external hard drive, allowing you to restore the system image if needed. This feature also enables you to restore backups to different hardware, clone the entire hard drive to a larger HDD/SSD, and sync files. For server users, �iling Disk Master Server is available.Qiling Disk Master Server is available.
Summary
While Windows 7's WBAdmin command can backup data, it's often too complicated for average users, and has limitations for system state backup and restore backups. Instead, you can use the Windows Backup and Restore or Windows Server Backup GUI, or consider using a more user-friendly tool like Qiling Disk Master for your Windows data backup and restore needs.
Related Articles
- Use Windows 7 Backup Command Line to Securely Back Up
Prefer to Windows 7 backup command line to back up system state and crucial data? This page shows how to perform Windows 7 command line backup and restore with wbadmin and powerful tools. - How to Run System Restore from Command Prompt Windows 7?
How to run system restore from Command Prompt in Windows 7? Three methods are offered in this article for your reference. - Step-by-step to Create Incremental Backup with WBADMIN Tool
If you don't clearly know Wbadmin incremental backup, keep reading this article, it helps you save much time and disk space, especially in a scheduled task. - WBAdmin Start Systemstatebackup Command for Windows PCs
You can easily protect your system with Wbadmin start systemstatebackup command as well as other 2 alternatives. Learn more below.