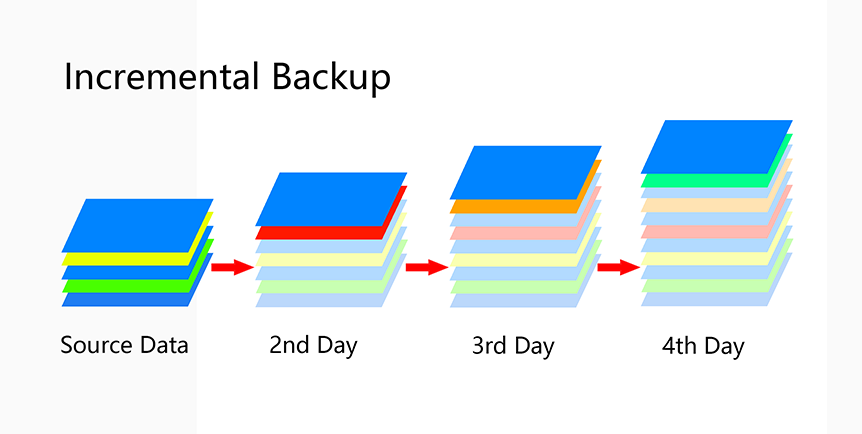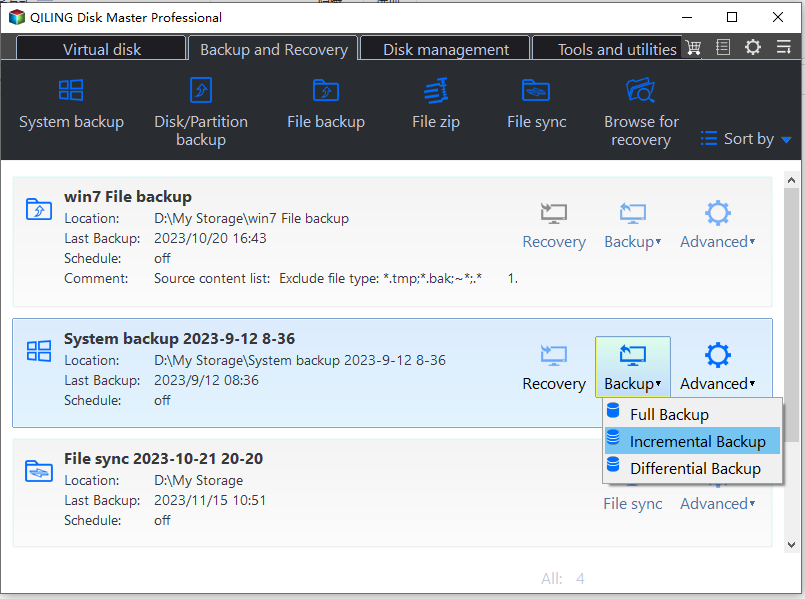Windows 7 Incremental Backup - Only Backup Changed Files
Basic information of incremental backup
Incremental backup refers to a backup method where only data objects modified since the last full backup or incremental backup are saved, essentially backing up only the changed data based on the last backup.
An incremental backup saves disk space and running time while keeping all files backed up, but it has some disadvantages.
- It is more demanding on backup intact. Incremental backups are based on the last backup, so losing one incremental backup can result in losing all subsequent backups.
- The recovery process require more time. When restoring a backup that was performed as an incremental backup, it takes longer because it needs to use all the incremental backups and the corresponding full backup.
Windows 7 differential backup is similar to incremental backup, but it only backs up changed files since the last full backup, requiring only one full backup and any differential backup for recovery, making it a faster option.
Windows 7 Backup and Restore for incremental backup
Windows 7's Backup and Restore feature allows for scheduled backups using incremental backups, and also enables the option to include a system image. To configure this, you can follow these steps:
- To open the Windows backup tool, go to System and Security in Control Panel, or search for "backup and restore" and select the best match.
- Click "Set up backup" to get started.
- When performing a Windows 7 incremental backup, you can choose to save the image backup to an external drive if it is recognized by Windows. This allows you to save the backup to a separate location from your computer's internal storage.
- To begin the backup process, select "Let Windows choose" or "Let me choose" to create a custom backup, allowing you to choose what to backup.
- Select files or folders To create a Windows 7 incremental backup, select "Let me choose" in the previous step, choose the backup location and time in the following window, and click "Next" and "Save settings and run backup".
- ★Tip:
- To create incremental backups on Windows 7, you can use the WBadmin command line tool, specifically the "enable backup" command, which allows you to schedule and configure backups, including incremental backups, from the command prompt.
Microsoft sets Windows 7 backup to perform incremental backups by default to avoid user confusion with full and incremental backups. However, users can modify the Registry to change the backup type to full or incremental, but this is not officially confirmed by Microsoft and is not recommended.
The full backup process can fail if an error occurs, resulting in no backup at all. It also doesn't automatically delete old backup images when space is low, and instead requires manual deletion of individual or all files. Additionally, it doesn't compress backup images, exacerbating the issue.
More flexible way to perform Windows 7 incremental backup
Here you will use the best Windows 7 incremental backup software - Qiling Disk Master Standard to create Windows 7 incremental backup, which can be performed in all backup solutions with a scheduled (daily, weekly, monthly) or on-time backup task. This software offers several advantages, including the ability to create incremental backups, schedule backups, and perform backups on-time, making it a convenient and efficient solution for Windows 7 users.
- This software supports various backup solutions, including system, disk, partition, file, and cloud backup.
- The software automatically compresses backup images to reduce their file size, with a default setting for normal compression. However, users can switch to high compression, which takes longer to backup but results in smaller image files.
- The program automatically splits large backup images into smaller ones, which is particularly useful for copying large files, such as files over 4GB, from a partition formatted with NTFS to a FAT32 partition.
- It enables you to create a bootable USB or CD/DVD to boot a computer when it fails.
Download, install and launch the freeware on your computer, and if needed, upgrade to the professional version to avoid backup disk full issue in a scheduled task.
1. Click "Backup", and select one type of backup you need, such as System Backup.
2. All files needed for a system restore have already been included in the System Backup window, so click the lower blank to select a destination path.
3. To schedule a backup, click the "Schedule Backup" button and select the desired frequency (Daily, Weekly, or Monthly). The default backup method is incremental, which means only new or changed data will be backed up. Click "Proceed" to confirm and run the backup at the scheduled time.
The professional version of the software also offers the option to enjoy Event trigger or USB plug in.
If you upgrade, you can still enjoy a flexible backup method - differential backup and cleanup methods in the Backup Scheme. You can learn more about Windows 7 backup �ncremental or differential and then decide which method you want to use.incremental or differential and then decide which method you want to use.
Tip on how to create one-time incremental backup:
- To restore a Windows image, switch to the Home tab and select the backup image you created.
- Go to Backup → Incremental Backup to perform an incremental backup.
- After clicking OK, you will see the Comment window. Write a comment if you want to distinguish it from others and click OK.
Conclusion
You can create Windows 7 incremental backup in two ways, but for a more flexible option, consider using Qiling Disk Master Standard. This tool allows you to perform incremental backup in all backup solutions, reducing image size and disk usage to free up space for more backups. Additionally, Qiling Disk Master Standard offers a range of features beyond incremental backup, including cloning a hard drive to an SSD, syncing files, and more.
The software allows you to create a system image of your computer, which can be deployed to multiple computers simultaneously using image deployment software in Qiling Disk Master Technician. The advanced edition also enables automatic deletion of old backups, keeping only the most recent changes and minimizing disk space usage. Additionally, you can create bootable media of the software and take it with you.
Related Articles
- Windows 7 Backup Only Changed Files through Incremental Backup
Qiling Disk Master can be the ideal freeware to help your Windows 7 backup only changed files as well as in Windows 8/10/XP/Vista through incremental backup. - How to Do Incremental and Differential Backup in Windows 10
If you have backed up for your important data, but there is some changed or added files, how to do? Doing incremental and differential backup in Windows 10 may be a wise choice. - Let Windows 7 Backup and Restore Automatically Delete Old Backups
Annoyed about too many backups on your Windows 7 PC? This tutorial will introduce you how Qiling Disk Master work on Windows 7 backup and restore automatically delete old backups. - How to Use Windows Server Migration Tools
How to use Windows Server Migration Tools? Detailed steps are stated in this article. In case you find the process complicated and tedious, there's also an easier alternative to share files between Servers.