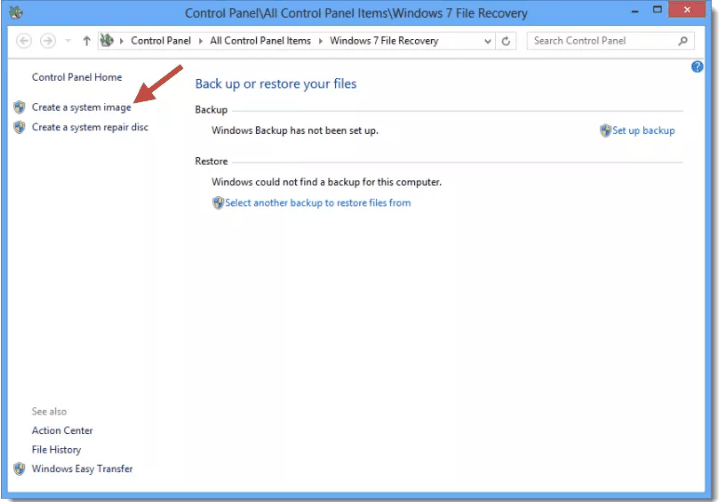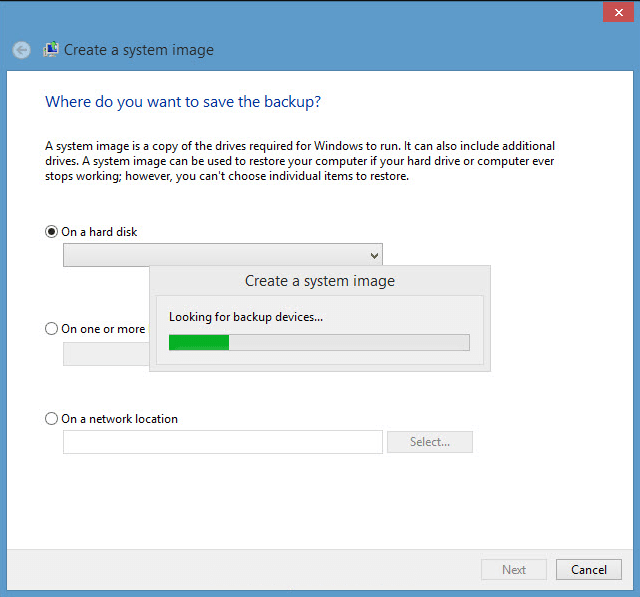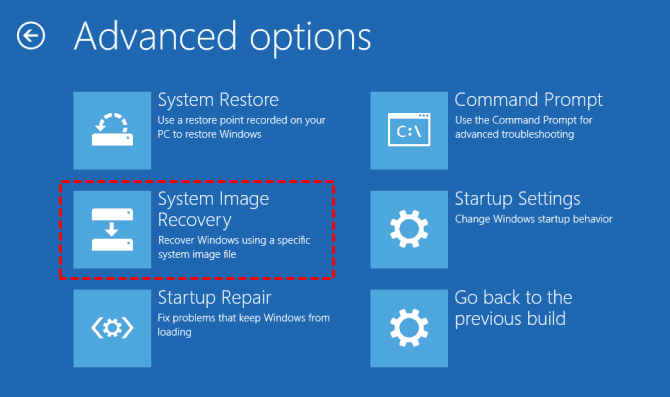Backup Windows 8 to External Hard Drive and Protect Security
Why backup Windows 8 to external hard drive?
For computer users, you may encounter some unexpected failure like computer breakdown, blue screen or black screen in all the Windows PCs including Windows 8 or 8.1. And some of them may cause your computer unbootable. Furthermore, it will result in data loss, including photos, video, files, etc.
In this case, you can install your operating system again but there is no way to recover your photos, video, files etc. And reinstalling a computer is really a time-consuming process which will cost you half a day, even more. Besides, you still need to speed time in installing programs you will use and activate it if it is useless.
But if you backup system in Windows 8, you can avoid these dilemmas and bring your computer and data on it back quickly by restoring system image from external hard drive.
Best way to backup Windows 8 to external hard drive
Since backup image is so useful, you need to create a system image in Windows 8 if you don't have one. And the built-in software allows you to backup system to internal or external hard drive, and network location. Which one should you choose?
| Advantages | Disadvantages | |
| Internal hard drive | Backup frequently used files or folders and restore files quickly. | Lose them forever if the disk fails or system crashes. |
| External or USB hard disk | Avoid data loss due to computer failure. And it's more flexible and portable. | Very vulnerable to viruses or theft. |
| Network location or NAS | Prevent computer failure or theft. And it facilitates access and data sharing. | The fatal problem is power failure or machine breakdown. |
As you can see from above, backing up files to a network location or NAS seems to be the best of all methods. But it still result in data loss due to power failure or machine breakdown. Thus, it's suggested to follow the 3-2-1 backup strategy for data security. And I'll show two approaches to backup disk in Windows 8.
Backup Windows 8 to external hard drive with built-in tool
The best way is to follow 3-2-1 backup strategy, but you can choose backup Windows 8 to internal or external drive, and network location or NAS. Here you will use the hidden Backup and Restore feature, you can choose to create a system image or backup individual files.
Step 1. Type Recovery in the Windows 8 start screen, then select Settings and Windows 7 File Recovery subsequently.
Step 2. In the Windows 7 File Recovery control panel, click Create a system image.
Step 3. Select a destination location for your system image. This is the key step of the 3-2-1 backup strategy, you have 3 options in the following. You need to repeat all the steps 3 times, since you can only select one backup destination at a time.
On one or more DVDs: Use DVDs.
On a network location: Click Select, then type network location, user name and password.
Step 4. Confirm your backup settings and click Proceed to begin the pending operations.
When this operation comes to an end, you will be asked to create a system repair disc. It is mainly used to recover your computer when your computer crashes.
In addition, you can choose to create a recovery drive. It can also help you recover the computer having problems. You can boot from the recovery drive and navigate to Troubleshoot >Advanced options > System Image Recovery, then finish the rest of the steps according to its instructions.
Backup PC to external hard drive in Windows 8 with Qiling Disk Master
You can use the Windows built-in tool to backup Windows 8 to external hard drive, even achieving the 3-2-1 backup strategy, but you need to run this task manually. For different backup destinations, the process gets even more complicated.
To make it easy and flexible, try third-party free backup software - Qiling Backuper Standard. With it, you can do more than you think:
- Backup Windows 8 and run it as a scheduled task. It offers you daily, weekly, monthly schedule backup, and more precisely, you can set backup date, time and intervals.
- Backup only changed files. By default, it backup only changed files on the Windows 8 PC with the help of its incremental backup, thereby saving backup time and disk usage.
- Save disk space as much as possible. Besides, it still allows you to compress or split backup images automatically, and you don't even need to set it up.
- Support 3-2-1 backup strategy. It supports various backup destination, such as, internal or external disk, USB drive, cloud drive, network location or NAS, etc. You can choose two or more of them to backup your Windows 8.
- Create bootable media for emergency use. It is able to create bootable USB or CD/DVD and then recover system quickly in a disaster.
To get started, please download this software to have a try! I Windows 7/8/8.1/10/11 supported. For server users, try Qiling Disk Master Server!
Step 1. Plug your external hard drive into your computer and make sure it can be recognized by your computer. Then, launch this software after installing and click Backup > System Backup subsequently.
Step 2. Set destination location for system image and you have 3 options in the following. This software will select system partition and all the boot-related partition(s) to start Windows by default.
Add Share or NAS Devices: It is to backup files to network location or NAS. You need to add it by clicking this option and inputting display name, IP address, user name and password.
Select a cloud drive: It allows you to backup files to Google Drive, OneDrive and Dropbox if you install them on the computer.
Step 3. Set daily, weekly, or monthly schedule backup if you don't want to run this task manually every time. Once it is enabled, this software will backup only changed files and reduce disk usage with compression or splitting feature. After that, click Proceed to backup PC to external hard drive in Windows 8.
👍Tips:
❤ By default, this software use normal compression if you set a scheduled task. You can change it to high compression in the Options tab.
❤ Besides incremental backup, you can choose to backup only changed files with differential backup. It uses slightly more backup time, but it does make it easier to restore and has a higher success rate. Please upgrade now to enjoy it and 5% discount for one PC!
❤ If you upgrade, you can still enjoy all the automatic backup cleanup methods, which will delete old backup images on a regular basis. It is the most effective way for backup disk full issue due to increasing images and limited space.
With a backup image in hand, you can easily restore system image to new hard drive or computer, even with dissimilar hardware.
Also, its advanced edition - Qiling Disk Master Technician or TechPlus edition still allows you to deploy system image to multiple computers simultaneously over network. And you can preset computer name, IP address to ensure your computer connect to a network. Also, restore to dissimilar hardware is supported.
Summary
You can backup Windows 8 to external hard drive with two given ways above. Since the built-in tool does not support backup system automatically, thus it's a good choice to use Qiling Disk Master for system image. And it helps you manage disk space from different angles, and in its advanced edition, you can completely resolve this issue with its automatic backup cleanup methods.
Also, you can use it to backup disk, partition or files based on your needs and set all the backup settings in system backup. For recovery, you can restore system to new hard drive or computer with different hardware. To complete this process in multiple computers, try Qiling Disk Master Technician or TechPlus edition.
All in all, it's worth trying backup and restore software for continuous data protection. Download it to have a try right now!
Related Articles
- How to Automatic Backup Windows 7 to External Hard Drive
You will learn how to automatic backup Windows 7 to external hard drive easily. Both ways are included. - Set Up Automatic Backup Windows 10 to External Hard Drive
This article explains how to auto backup your computer to external hard drive in Windows 10. The importance of backup needs no elaboration, and an automatic schedule can certainly save you a lot of trouble.