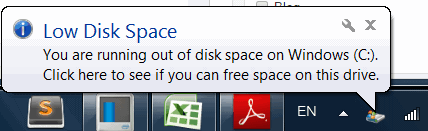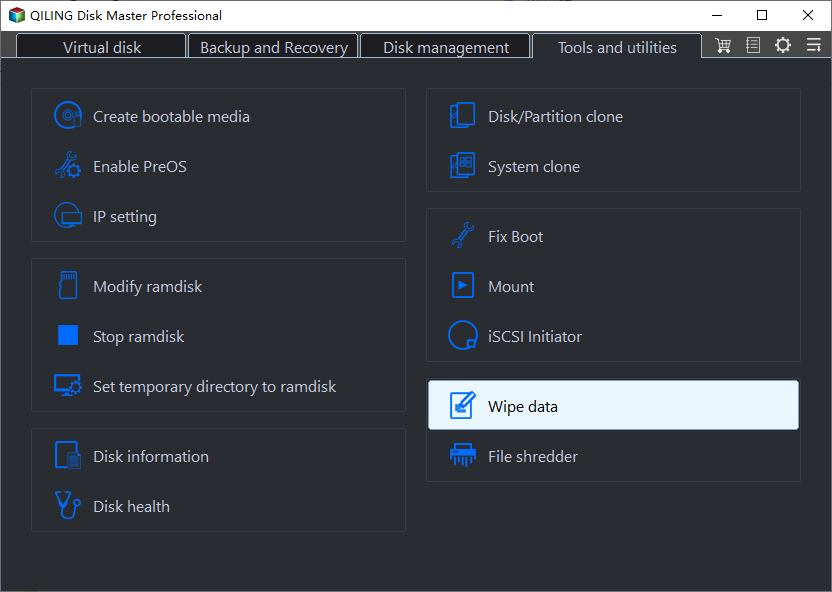Low Disk Space warning in Windows 8/8.1– Free up Space Now
Low Disk Space message appears
“My Windows 8-based PC saying “Low Disk Space. You are running out of disk space on Windows (C:). To free up on this drive by deleting old or unnecessary files, click here”. What is taking up disk space on C drive? How can I fix Low Disk Space error on Windows 8?”
Why C drive full in Windows 8/8.1?
When the Low Disk Space alert is showing up in Windows 8 C drive, it means that the partition has not enough free space, which can cause the PC to run slower and the apps to respond late. To better deal with the problem, refer to the possible reasons that cause Low Disk Space alert on partition C: neglect large download files (its default folder is on C drive), paging files, hidden files, temporary files, backup files, previous windows installation files, etc.
If your C drive in Windows 8 becomes full without reason, you can take viruses into consideration. Since viruses may generate files to fill your system drive.
Full guide to fix Low Disk Space in Windows 8/8.1
Now, you can try one or more solutions shown in the following content to solve the problem, according to different situations.
- Method 1. Scan your computer for virus
- Method 2. Run Disk Cleanup to free up disk space
- Method 3. Uninstall unwanted applications.
- Method 4. Transfer applications from C drive to another drive
- Method 5. Extend C drive without data loss
- Method 6. Wipe your system hard drive and reinstall OS
Method 1. Scan your computer for virus
If you suspect that your PC is infected with virus, you can run anti-virus software, like Windows Defender to scan your computer.
Method 2. Run Disk Cleanup to free up disk space
To delete unwanted system files that cannot be deleted in File Explorer, you can run Disk Cleanup to reclaim disk space on Windows 8 through the steps given below:
Step 1. Open File Explorer in Windows 8, right-click C drive and choose Prosperities.
Step 2. In the pop-up window, click Disk Cleanup under General.
Step 3. Here you can see the files that you are allowed to delete. Choose the files that you don’t want and click OK.
PS.: Or you can click Clean up system files to remove files created by Windows.
Method 3. Uninstall unwanted applications.
There might be some seldom-used applications that take up large space installed on your hard drive. You can uninstall these apps to free up disk space.
Step 1. Press Windows + R, input control, and click OK.
Step 2. In Control Panel window, click Uninstall a Program under Programs.
Step 3. Installed programs will be listed; locate the one that you don’t need anymore, right-click it and click Uninstall.
Method 4. Transfer applications from C drive to another drive
If you don't want to uninstall applications on C drive, you can move them to another drive to reclaim disks space on Windows 8 C drive. To transfer programs without reinstalling from C drive to another drive in Windows 11/10/8.1/8/7/XP and Vista, Qiling Disk Master Professional will be a great choice!
It’s available to download the demo version of Qiling Disk Master Professional to have a try!
Step 1. Install and launch the tool. Click “App Mover” in the right menu.
Step 2. Select the C drive and click on "Next".
Step 3. Choose the apps you want to move from C drive, choose the destination drive, and click on "Move".
Step 4. Click "OK" on the pop-out window to forcefully running applications on the C drive and start moving applications.
Method 5. Extend C drive without data loss
If your system drive is allocated unreasonably at first, you can increase its space to fix Low Disk Space error. General, there is no contiguous unallocated space behind C drive and you can’t add non-contiguous unallocated space to C drive via Disk Management. Thus, you are recommended to use the partition manager software aforementioned, Qiling Disk Master Professional to allocate space directly from another partition to C drive.
Step 1. Install and run the software. Right-click the partition with enough free space and choose Move/Resize.
Step 2. Specify how much free space that you want to allocate and choose C as the destination path.
Step 3. Finally, click Proceed to commit the operation.
Note: Qiling Disk Master Professional is for Windows 11, 10, 8.1, 8, 7, XP, and Vista. To allocate free space in Windows Server, please employ Qiling Disk Master Server.
Method 6. Wipe your system and reinstall OS
If your PC is running extremely slow and all partitions on the system hard drive are almost full, it’s not a bad choice to wipe the whole system hard drive and then reinstall operating system. But you should back up all necessary files before wiping the disk.
Related Articles
- Workaround to Lenovo Product Recovery Stuck in Recovery Mode
Are you troubled by "Lenovo Product Recovery Stuck" issue? If so, you can click on this article and learn the workaround for it. - Best Way to Do Real-Time Backup to External Hard Drive
The best real-time backup software provided in this post to perform real-time backup to external hard drive in Windows 11/10/8/7 to get continuous data protection. - How to Recover Deleted Files from Recycle Bin after Empty
This guide will tell you how to recover deleted files from recycle bin after empty in Windows 7/8/10. Four solutions are provided with detailed steps. - How to Recover Unsaved Excel Files in Windows 10 (4 Ways)
If you are experiencing scenarios where you need to find and recover unsaved excel files, click on this article, and here are 4 useful ways for you.