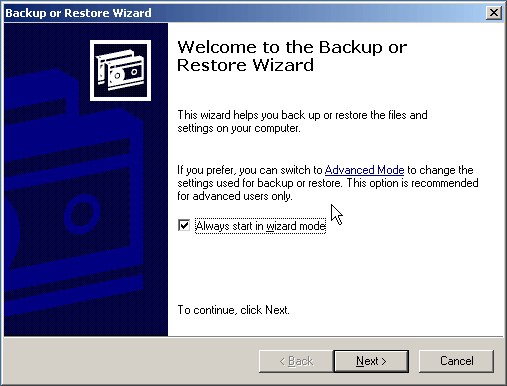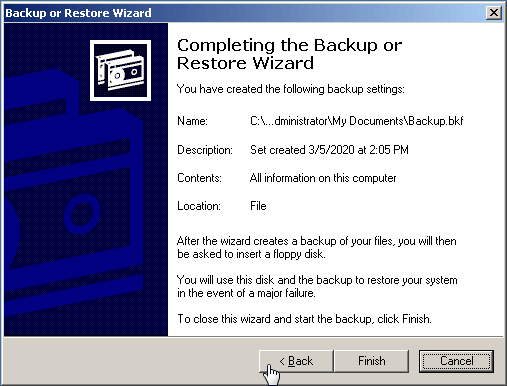5 Free Backup Software for Windows Server 2003
The Case
You can consider using Windows Backup, Acronis True Image, or EaseUS Todo Backup, which are all relatively affordable and user-friendly options for backing up your Windows Server 2003. These software solutions offer features such as automatic backups, disk imaging, and file-level restore capabilities, which can help ensure the integrity and recoverability of your data. Additionally, some of these options also provide cloud backup capabilities, allowing you to store your backups offsite for added security. I can provide more details on each option if you'd like.
There are several backup freeware options available for Windows Server 2003, including Backup Utility (Backup or Restore Wizard), NTBackup, and Vssadmin. In this article, we will provide a detailed guide on how to use these backup software tools to ensure your data is safely backed up.
Now, Let have a glance about this article:
- Windows Server 2003 Backup Software Free - Backup Utility
- Backup Server 2003 with NTBackup Command
- Windows Server 2003 Backup Software - Vssadmin
- Best Backup Software for Windows 2003 Server
- Easiest Backup Software for Windows Server 2003
- Conclusion
Windows Server 2003 Backup Software Free - Backup Utility
In Windows Server 2003, the backup feature allows you to backup all contents, selective files, or system state on your computer, and requires membership in the administrator group or backup operators on the local computer to perform backup or restore operations. To backup files, you can follow these steps: [insert steps here].
1. To open the Backup or Restore Wizard, click the Start button, then select All Programs, followed by Accessories, System Tools, and finally Backup.
2. Tap Next in the open window.
★ Tip: In advanced mode, users can access more features, such as restoring files to their original or alternative locations, customizing system state backup settings, including registry settings, and scheduling jobs.
3. Select the "Back up files and settings" option, and click the "Next" button.
4. Select what you want to back up: All information on this computer or Let me choose what to back up, then press Next.
★ Tip: If you select the "Let me choose what to back up" option, you will be presented with a list of data types to choose from, such as documents, pictures, videos, and more. This allows you to select the specific types of data that you want to back up, giving you more control over the backup process.
5. To save a backup of your system, click on "Backup" in the left menu, then select the type of backup you want to create (Full, Incremental, Differential). Hit "Next" to choose where to save the backup file, and optionally rename it. Finally, click "Next" again to start the backup process.
6. I'm not sure what you're referring to, could you provide more context or clarify what settings you're talking about for the backup of Windows Server 2003? I'd be happy to help you summarize the settings in one paragraph if you provide more information.
The Backup Utility uses shadow copy to back up files, and after completion, a blank, formatted diskette is required to save the recovery information.
Click the Report button in the Backup Progress window to view detailed information (log file) about the current backup.
After creating a backup, you can use Automated System Recovery (ASR) to restore system settings and the system partition. To do this, click on "Advanced Mode" and then follow the instructions in the Automated System Recovery Wizard. However, please note that ASR only allows you to backup files or folders to another location.
Backup Server 2003 with NTBackup Command
For professional users, a viable option to backup data is using the NTBackup command. This can be achieved by following the steps: [insert steps here].
1. Go Start -> All Programs -> Accessories -> Command Prompt.
2. To view the complete syntax for this NTBackup command, type "ntbackup /?".
The syntax is:
To perform a system state backup using ntbackup, use the following command: ntbackup backup [systemstate] "@FileName.bks" /J {"JobName"} [/P {"PoolName"}] [/G {"GUIDName"}] [/T { "TapeName"}] [/N {"MediaName"}] [/F {"FileName"}] [/D {"SetDescription"}] [/DS {"ServerName"}] [/IS {"ServerName"}] [/A] [/V:{yes | no}] [/R:{yes | no}] [/L:{f | s | n}] [/M {BackupType}] [/RS:{yes | no}] [/HC:{on | off}] [/SNAP:{on | off}].
To create a backup using a specific backup type in the Backup Utility, you can select the desired backup type, such as a full backup, differential backup, or incremental backup, and then follow the on-screen instructions to complete the backup process. This will ensure that your data is safely backed up and can be restored in case of any issues or data loss.
ntbackup backup "@C:\Program Files\Windows NT\ntbackup\data\commandline.bks" /j "My Job 2" /t "NTBackup 1" /n "NTBackup 2"
The command nbtstat -a 192.168.1.1 uses the backup selection file named Commandline.bks, located in the C:\Program Files\Windows NT\ntbackup\data\ directory, to select which files to back up, and it will create a backup job named "My Job 2" that overwrites the tape named "NTBackup 1" with the new name "NTBackup 2".
Note: System state backup contains most elements of a system configuration, not all the system files or boot files. Therefore, please backup all boot and system partition to recovery your system in the event of system failure.
If you're using Windows Vista, 7, 8, 10, Server 2008, or 2012, you can use the wbadmin command to create a system state backup, which is a backup of your system's configuration and essential data. This command allows you to create a backup of your system's state, including the registry, system files, and other critical data, which can be used to restore your system to a previous state in case of a problem.
Wbadmin start systemstatebackup –backupTarget:f:
The command is used to create a system state backup and save it to the F drive.
The ntbackup command is used to schedule backups, but it's not possible to restore files using it from the command line.
Windows Server 2003 Backup Software - Vssadmin
`vssadmin.exe create shadow /v
vssadmin create shadow /for=ForVolumeSpec [/AutoRetry=MaxRetryMinutes]
For example, create a shadow copy of the C drive:
vssadmin create shadow /for=C:
Best Backup Software for Windows 2003 Server
In addition to Windows built-You may want to consider a more professional and flexible Windows backup software, such as Qiling Disk Master Server, which supports a wide range of Windows operating systems, including Windows XP/Vista/7/8/8.1/10/11, and Server 2003, 2008, 2011, 2012, 2016, 2019, 2022 (including R2), SBS 2003, 2008, 2011. This utility offers a variety of powerful features.
- Various backup types: It allows for system, disk, file, and full backups, as well as �ncremental or differential backups, and also supports scheduling backups.incremental or differential backups, and also supports scheduling backups.
- Acclaimed clone features: 7-Zip can help you to migrate Windows operating system, program settings, system files and personal files safely to another location, etc.
Before proceeding, please download the Qiling Disk Master Server 30-day free trial.
To backup a Windows Server 2003 system, follow these steps:
1. After executing Qiling Disk Master, click on "Backup" followed by "System Backup".
2. To save the Windows Server 2003 system backup file with the suffix .fvd, select a destination location.
★ Tip: The system partition or boot partition associated with system/boot files will be automatically selected, eliminating the need for manual intervention.
3. To backup the Windows Server 2003 system partition and boot partition, press the Proceed button.
There are some powerful settings for you to configure (Optional):
1. To manage your backup file, you have several options available. You can modify the backup file, express your needs, split the file, comment on backup images, enable email notification, and more.
2. There are multiple options for you provided in Schedule:
- Daily/Weekly/Monthly: You could run this backup script on a daily, weekly, or monthly schedule to automate the backup process, eliminating the need for manual intervention.
- Event Triggers: The backup task can be triggered by choosing one of the following four events: User logon, User logoff, System startup, System shutdown.
- The device will automatically backup data from a USB flash drive or another USB device once it's plugged into the computer.
3. The Scheme settings offer various options to meet different demands, including Full Backup Scheme, Incremental Backup Scheme, Differential Backup Scheme, Space Management Scheme, and Other Backup Scheme. To enable automatic deletion of old backup images, click Scheme -> Enable Backup Scheme, select a backup scheme, specify the number of backups to retain, and hit OK. This will implement the chosen retention policy based on the selected backup scheme.
It's highly recommended to backup Windows Server 2003 system files to an external storage device, such as a USB flash drive, external hard drive, CD/DVD, network share, or cloud storage, to ensure restoration in case of a system failure, which can be done via bootable media created by Qiling Disk Master.
You can try using File Sync to sync files in real time between Windows Servers, which is especially useful to keep everything up to date.
Easiest Backup Software for Windows Server 2003
You can use Qiling Disk Master Technician to backup system for server 2003, and it's not limited to just this, as it can be used on unlimited PCs and servers (all editions are supported). This software offers the advantage of being safer and doesn't require creating system images or bootable media one by one.
Using this feature allows you to backup your system to a Qiling recovery partition or another location, such as an external hard drive. The recommended option is to backup to a recovery partition on the system disk, which will create a new partition without assigning a drive letter, making it easy to manage.
During the backup process, the software adds a boot menu to your computer, allowing you to access it at the next system startup or by pressing a specific key, such as F11 or A, for example.
Download it to have a try right now!
Step 1. Launch one key recovery software Qiling Disk Master, click OneKey System Backup to start the backup process.
Step 2. Click Proceed, it will create a recovery partition at the right side later.
Conclusion
Compared to backup freeware for Windows Server 2003, Qiling Disk Master is more powerful and flexible. It allows restoring backup images to other computers, even those with dissimilar hardware, and provides advanced tools like PXE boot. Additionally, Qiling Disk Master is the easiest to use among the five backup software options, creating backup and bootable media simultaneously.
Related Articles
- Clone Hard Drive in Windows Server 2003/2008/2012 without Reinstalling
Looking for Server 2003 clone software to clone hard drive to new hard drive? This article introduces how to clone hard drive in Windows Server 2003/2016/2019/2022 via dedicated tool. - How to Restore Windows Server 2003 System Image Backup (Secure Boot)?
Learn how to restore Windows Server 2003, 2008, 2012 (R2) system image backup to previous state or on different hardware with the help of Qiling Disk Master Server. - How to Create Acer eRecovery Management USB or Similar Disk
This article will show you how to create Acer eRecovery Management USB or similar disk in simple steps. - Acer Completely Restore Operating System to Factory Default Settings
Completely restore operating system to factory default settings in Acer laptops, notebooks, desktops, etc.