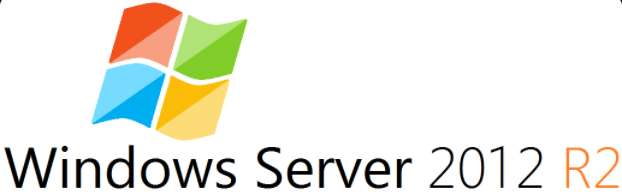Backup Windows Server 2012 (R2) to Synology NAS
About Synology NAS
Generally, a Synology you buy is a standalone device with a few empty drive bays. It is recommended to install two same hard drives in order to set it up as a network attached storage (NAS) device. Synology NAS has been largely used as the backup center by companies and home users. It supports most of the backup tools that come with Windows and third party backup programs.
Can you backup Windows Server 2012 to Synology NAS?
The common backup tool for Windows Server 2012 (R2) is Windows Server Backup. Unfortunately, it cannot back up data to Synology NAS directly, because Windows Server 2012 doesn't use Samba 2 installed on Synology system. It won't work even if you map the Synology NAS as a network drive.
So can you really backup Windows Server to NAS like Synology? Well, the answer is YES.
Generally, you can try creating a VHD or iSCSI Target on your NAS drive before backing up Windows Server, then select the created volume as the backup destination in Windows Server Backup. But the steps are quite complicated and I personally prefer to use other effective backup software.
Windows Server Backup Software for Synology
Synology actually provides a Windows Server backup utility - Active Backup for Business. It can backup Windows physical server, PC, rsync/SMB file server, and VMware vSphere/Microsoft Hyper-V virtual machine to Synology NAS, you can find its detailed description here.
In addition to this, you can also choose a reliable third-party backup program, Qiling Disk Master Server for example. It can not only backup Windows Server 2012 to Synology NAS, but also supports other NAS like QNAP and Seagate, and works with all Windows Servers including 2016, 2019, 2022, etc.
With its intuitive interface and design, you can easily:
✪ Configure a backup to NAS, network drive, or other storage devices like CD/DVD, external hard drive, local disk, and so on.
✪ To create a system backup and hard drive backup, follow these steps:
✪ Set an automatic backup to run the backup at a specific time in a day, a week, or a monthly, event triggers and USB plug in, you can also let the backup run on different occasions like system startup, shutdown, and user log-off or log-in.
✪ Perform �ifferential backup and incremental backup to save disk space and reduce backup running time, which is the default configuration.differential backup and incremental backup to save disk space and reduce backup running time, which is the default configuration.
How to backup Server 2012 to Synology NAS
No matter you are using Windows Server 2008/2012/2016 or newer versions like Windows Server 2019 and 2022, you can use Qiling Disk Master Server to backup data to Synology NAS system. It provides a 30-day trail, and you can free download it now to have a try.
To backup to Synology NAS in Windows Server 2012:
1. At the Home screen, click "Backup" to begin with. It allows you to choose from system backup, disk backup, partition backup, or file backup. Here, "System Backup" is selected as an example.
2. The program will automatically include partitions required for a system restore in the backup, so you just need to click on the select box to specify a destination location.
3. In a pop-out window, which is like Windows File Explorer, click "Share/NAS" and then "Add Share or NAS Devices" at the bottom of the next screen. Then you can enter the path of the NAS to set up the Synology as the backup destination location.
4. If you want to run the backup automatically, just click the "Schedule" option to set a scheduled backup, and click "Options" to see more options like Encryption, Email Notification, Compression, etc. After that, click Proceed to run the task.
Flexible Settings for You to Backup Windows Server 2012 to Synology
To automate backups of Windows Server 2012 to a Synology NAS or other locations, follow these steps:
- Daily/Weekly/Monthly: To automate backups of Windows Server 2012, you can set up a schedule to run backups at regular intervals. This ensures that your data is backed up regularly, even if you forget to do so manually.
- Event Triggers: To automate backups of Windows Server 2012, you can set up triggers to run backups based on specific events. This ensures that your data is backed up at the right time, even if you forget to do so manually.
- USB plug in: Qiling Disk Master offers a convenient solution for backing up data, especially when using USB devices. Once you've set up the task, the software will automatically trigger backups whenever the USB device is plugged in.
- Real-time Sync: Qiling Disk Master offers a powerful feature that enables real-time backup of files, ensuring that your data is always up-to-date and securely backed up. This feature is particularly useful for businesses and individuals who need to maintain a consistent and accurate backup of their files.
Qiling Disk Master offers a feature that enables automated backup cleanup, ensuring that your backup files are always up-to-date and do not consume excessive storage space. This feature is particularly useful for businesses and individuals who need to maintain a consistent and accurate backup of their files while also managing storage space.
Qiling Disk Master offers a range of backup schemes to suit different needs and preferences. With five options to choose from, you can select the one that best fits your requirements for data backup and storage management.
Conclusion
Backing up your Windows Server 2012 to a Synology NAS has never been easier with Qiling Disk Master. This user-friendly software streamlines the process, allowing you to focus on more critical tasks.
Related Articles
- 3 Methods to Backup Windows Server 2019 to NAS/Network Share
- 2 Ways to Create System Image Backup in Windows Server 2012
- Windows Server 2012 (R2) Backup to USB Drive [2 Ways]
- How to Backup Synology to Windows Server